Intro
Boost your Excel graphs readability with a horizontal line. Learn how to add a horizontal line to Excel graph easily, enhancing data visualization and trend analysis. Discover step-by-step tutorials and expert tips to customize your charts layout, using key features like trendlines, thresholds, and series lines.
Adding a horizontal line to an Excel graph can be a useful way to highlight important data points, trends, or thresholds. This can help to enhance the visualization of your data and make it easier to understand. In this article, we will explore the different ways to add a horizontal line to an Excel graph, including using the built-in features of Excel and some clever workarounds.
Why Add a Horizontal Line to an Excel Graph?
Before we dive into the instructions, let's quickly discuss why you might want to add a horizontal line to an Excel graph. Here are a few reasons:
- To highlight a specific data point or threshold, such as a target value or a minimum/maximum limit.
- To illustrate a trend or pattern in the data, such as a steady increase or decrease over time.
- To compare the data to a benchmark or standard, such as an industry average or a historical norm.
- To add visual interest and depth to the graph, making it more engaging and easier to understand.
Method 1: Using the Built-in Features of Excel
Excel provides a built-in feature to add a horizontal line to a graph, which can be accessed through the "Trendline" option. Here's how to do it:
- Select the data range that you want to graph.
- Go to the "Insert" tab in the ribbon and click on "Line" or "Column" to create a graph.
- Right-click on the graph and select "Trendline".
- In the "Trendline" dialog box, select "Horizontal" and choose the type of line you want to add (e.g. solid, dashed, etc.).
- Click "OK" to add the horizontal line to the graph.
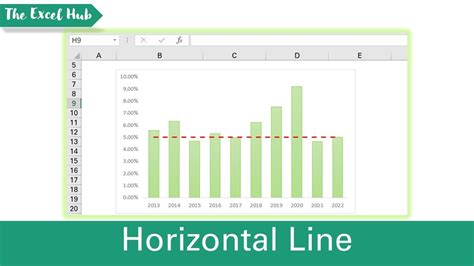
Method 2: Using a Formula to Create a Horizontal Line
If you want more control over the horizontal line, you can use a formula to create one. Here's how:
- Select the data range that you want to graph.
- Go to the "Insert" tab in the ribbon and click on "Line" or "Column" to create a graph.
- In a new column, enter a formula that returns a constant value, such as
=10or=average(A1:A10). - Select the new column and go to the "Insert" tab in the ribbon.
- Click on "Line" and select the type of line you want to add (e.g. solid, dashed, etc.).
- Right-click on the line and select "Format Data Series".
- In the "Format Data Series" dialog box, select "Secondary Axis" and choose the type of axis you want to use (e.g. linear, logarithmic, etc.).
- Click "OK" to add the horizontal line to the graph.
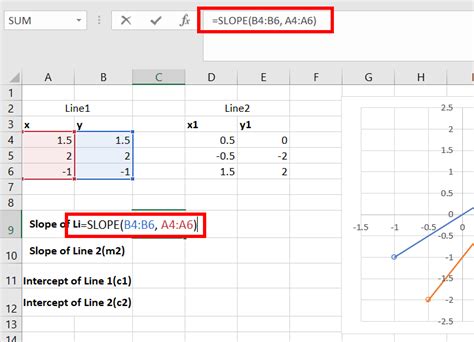
Method 3: Using a Combination of Formulas and Formatting
If you want to create a horizontal line that is based on a formula, but also want to customize its appearance, you can use a combination of formulas and formatting. Here's how:
- Select the data range that you want to graph.
- Go to the "Insert" tab in the ribbon and click on "Line" or "Column" to create a graph.
- In a new column, enter a formula that returns a constant value, such as
=10or=average(A1:A10). - Select the new column and go to the "Insert" tab in the ribbon.
- Click on "Line" and select the type of line you want to add (e.g. solid, dashed, etc.).
- Right-click on the line and select "Format Data Series".
- In the "Format Data Series" dialog box, select "Secondary Axis" and choose the type of axis you want to use (e.g. linear, logarithmic, etc.).
- Click "OK" to add the horizontal line to the graph.
- To customize the appearance of the line, select it and go to the "Home" tab in the ribbon.
- Use the formatting options in the "Home" tab to change the color, thickness, and style of the line.
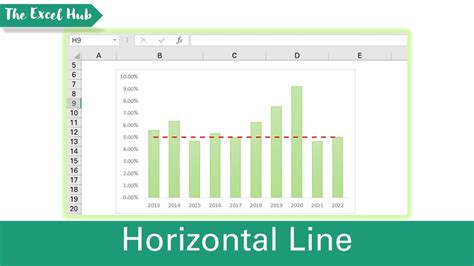
Tips and Variations
Here are some additional tips and variations to keep in mind when adding a horizontal line to an Excel graph:
- To add multiple horizontal lines, simply repeat the process for each line you want to add.
- To change the position of the horizontal line, simply edit the formula or value that is used to create the line.
- To add a vertical line, use the same process as above, but select "Vertical" instead of "Horizontal" in the "Trendline" dialog box.
- To add a diagonal line, use the same process as above, but select "Diagonal" instead of "Horizontal" or "Vertical" in the "Trendline" dialog box.
Gallery of Horizontal Line in Excel Graph
Horizontal Line in Excel Graph Image Gallery
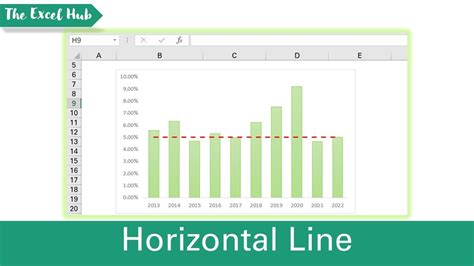
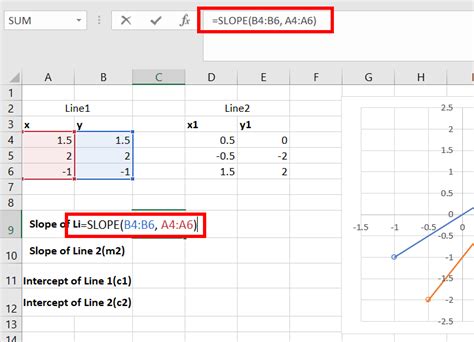
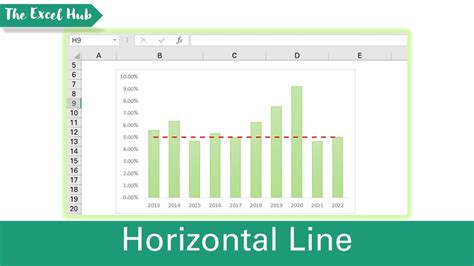
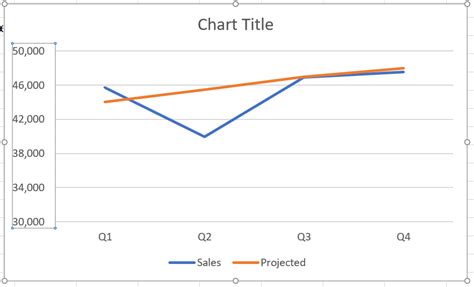
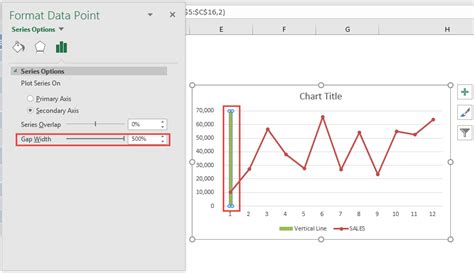
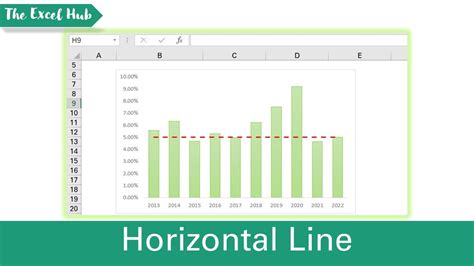
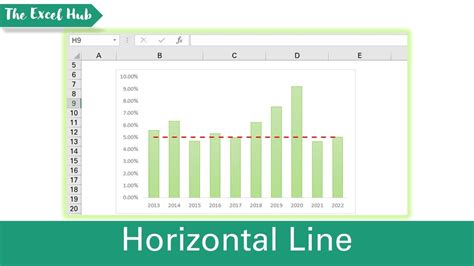
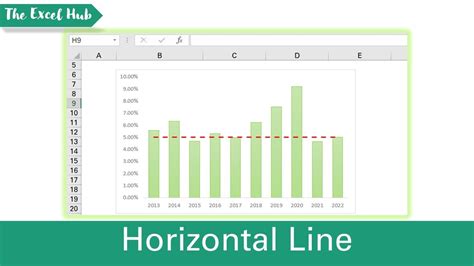
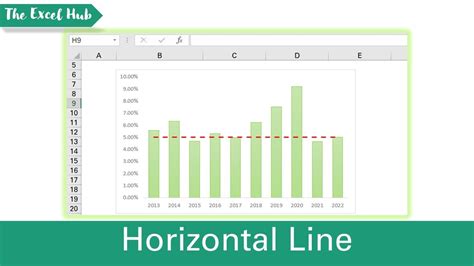
We hope this article has helped you to learn how to add a horizontal line to an Excel graph. Whether you use the built-in features of Excel or a combination of formulas and formatting, adding a horizontal line can be a powerful way to enhance the visualization of your data and make it more engaging and easier to understand.
Do you have any questions or comments about adding a horizontal line to an Excel graph? Please feel free to share them in the comments section below.
