The importance of leading zeros in Excel cannot be overstated. Whether you're working with numeric codes, IDs, or other data that requires leading zeros, it's essential to know how to add them easily. In this article, we'll explore the various methods to add leading zeros in Excel, making your data manipulation and analysis tasks more efficient.
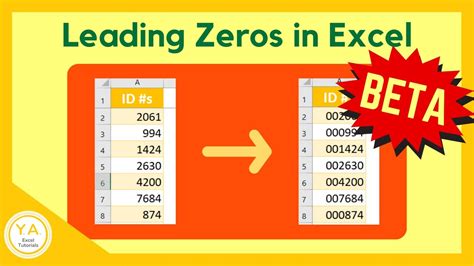
In many cases, leading zeros are crucial for data accuracy and compliance. For instance, if you're working with product codes or serial numbers that require leading zeros, omitting them can lead to errors or misidentification. Fortunately, Excel provides several ways to add leading zeros, and we'll cover the most effective methods below.
Method 1: Using the TEXT Function
One of the most straightforward ways to add leading zeros in Excel is by using the TEXT function. This function allows you to format numbers as text, including adding leading zeros. Here's how to use it:
- Select the cell where you want to add leading zeros.
- Type
=TEXT(A1,"00000"), where A1 is the cell containing the number you want to format. - Press Enter.
The TEXT function will format the number in cell A1 with leading zeros, up to a total of 5 digits in this example. You can adjust the number of zeros in the format code to suit your needs.
Method 2: Using the FORMAT CELLS Option
Another way to add leading zeros in Excel is by using the Format Cells option. This method is useful when you want to apply the formatting to a range of cells. Here's how to do it:
- Select the range of cells you want to format.
- Right-click on the selection and choose Format Cells.
- In the Format Cells dialog box, click on the Number tab.
- Select Custom from the Category list.
- In the Type field, enter
00000(or the desired number of zeros). - Click OK.
This method will apply the leading zero formatting to the entire range of cells.
Method 3: Using the Prefix Method
If you only need to add a single leading zero to a number, you can use the prefix method. This involves typing an apostrophe (') before the number, like this: '01. Excel will display the number with a leading zero.
Method 4: Using Power Query
Power Query is a powerful tool in Excel that allows you to manipulate data using a query language. You can use Power Query to add leading zeros to a column of numbers. Here's how:
- Select the column containing the numbers you want to format.
- Go to the Data tab in the ribbon.
- Click on From Table/Range.
- In the Power Query Editor, click on the column header.
- Go to the Add Column tab.
- Click on Custom Column.
- In the Custom Column dialog box, enter
=Text.PadStart([Column Name],5,"0"), where [Column Name] is the name of the column. - Click OK.
This method will add leading zeros to the entire column, up to a total of 5 digits.
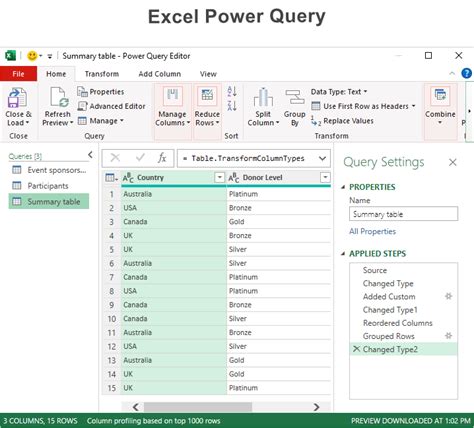
Tips and Variations
When working with leading zeros in Excel, there are a few things to keep in mind:
- When using the TEXT function, you can adjust the number of zeros in the format code to suit your needs.
- When using the Format Cells option, you can apply the formatting to a range of cells, but it may not be as flexible as using the TEXT function.
- When using the prefix method, keep in mind that this only works for single leading zeros.
- When using Power Query, you can use the
Text.PadStartfunction to add leading zeros to a column of numbers.
Gallery of Excel Leading Zeros Examples
Excel Leading Zeros Examples
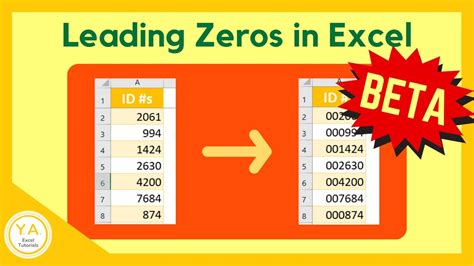
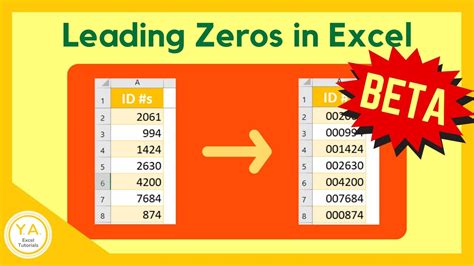
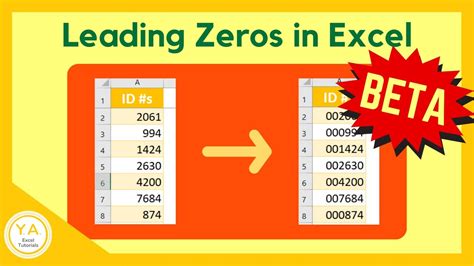
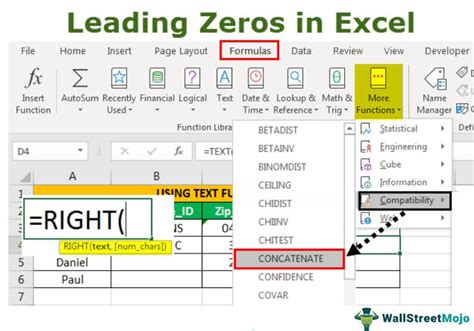
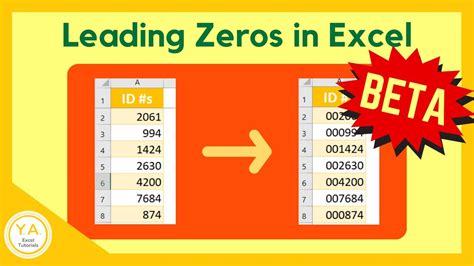
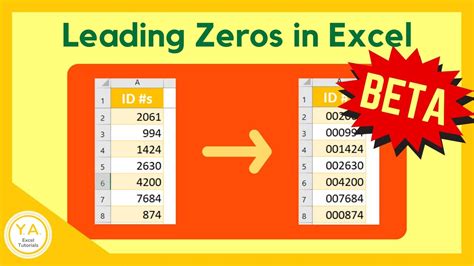
Conclusion
Adding leading zeros in Excel is a common requirement in many data analysis and manipulation tasks. By using the methods outlined in this article, you can easily add leading zeros to your data, ensuring accuracy and compliance. Whether you're using the TEXT function, Format Cells option, prefix method, or Power Query, you'll be able to get the job done efficiently.
