Time management is crucial in today's fast-paced world, and Microsoft Excel can be a powerful tool to help you keep track of time. One common task in Excel is adding minutes to a time value. In this article, we will explore five ways to add minutes to time in Excel, using various formulas and techniques.
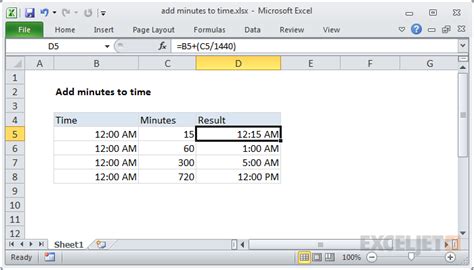
Understanding Time Formats in Excel
Before we dive into the methods, it's essential to understand how Excel stores time values. Excel represents time as a decimal value, with 1 day equal to 1.0, 1 hour equal to 1/24, 1 minute equal to 1/1440, and 1 second equal to 1/86400. This means that when you enter a time value in Excel, it's converted to a decimal value.
Method 1: Using the TIME Function
The TIME function in Excel allows you to add minutes to a time value. The syntax for the TIME function is:
TIME(hour, minute, second)
To add minutes to a time value, you can use the following formula:
=TIME(0,10,0)+A1
Assuming the time value you want to add minutes to is in cell A1, this formula adds 10 minutes to the time value.
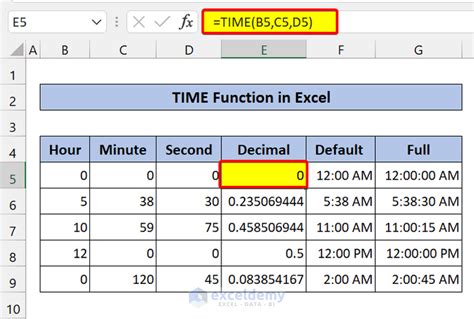
Method 2: Using the HOUR, MINUTE, and SECOND Functions
Another way to add minutes to a time value is by using the HOUR, MINUTE, and SECOND functions. These functions extract the hour, minute, and second components from a time value.
To add minutes to a time value, you can use the following formula:
=A1+TIME(0,10,0)
This formula adds 10 minutes to the time value in cell A1.
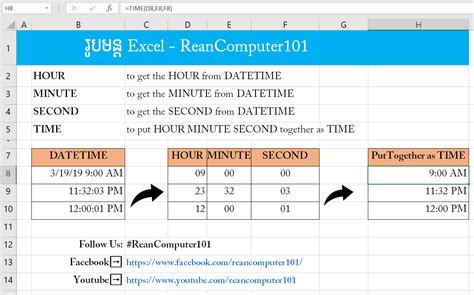
Method 3: Using the + Operator
You can also add minutes to a time value using the + operator. To do this, you need to convert the minutes to a decimal value.
For example, to add 10 minutes to a time value, you can use the following formula:
=A1+10/1440
This formula adds 10 minutes to the time value in cell A1.
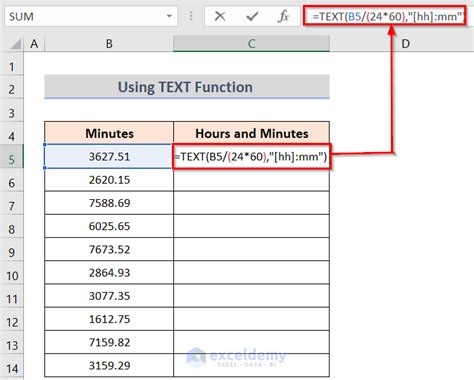
Method 4: Using VBA Macro
If you need to add minutes to a time value frequently, you can create a VBA macro to automate the process.
To create a VBA macro, follow these steps:
- Press Alt+F11 to open the Visual Basic Editor.
- In the Editor, click Insert > Module to insert a new module.
- Paste the following code into the module:
Sub AddMinutes() Dim minutes As Integer minutes = InputBox("Enter the number of minutes to add") Selection.Value = Selection.Value + minutes / 1440 End Sub
- Save the module and close the Editor.
- To use the macro, select the cell containing the time value and press Alt+F8 to open the Macro dialog box.
- Select the AddMinutes macro and click Run.
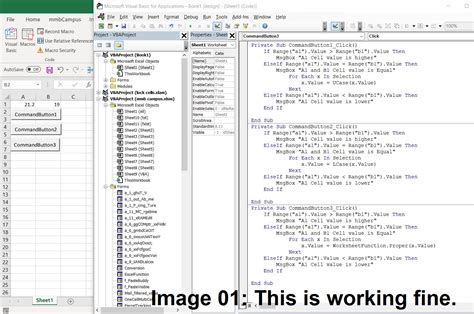
Method 5: Using Power Query
If you're using Excel 2013 or later, you can use Power Query to add minutes to a time value.
To use Power Query, follow these steps:
- Select the cell containing the time value.
- Go to the Data tab and click From Table/Range.
- In the Power Query Editor, click Add Column > Custom Column.
- In the Custom Column dialog box, enter the following formula:
= [Time] + #duration(0, 10, 0, 0)
This formula adds 10 minutes to the time value.
- Click OK to add the new column.
- Click Close & Load to load the updated data into Excel.
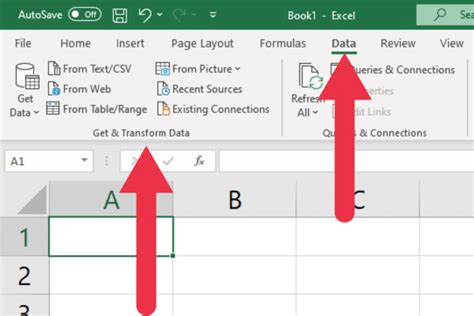
Gallery of Excel Time Management
Excel Time Management Gallery
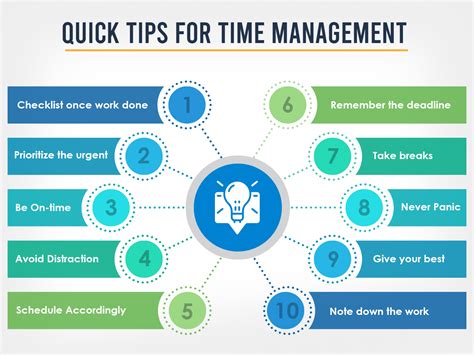
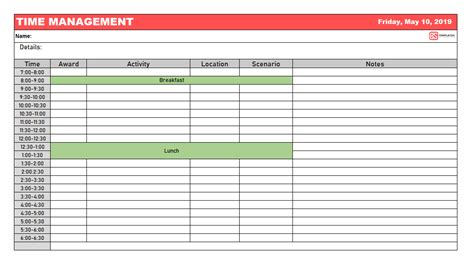
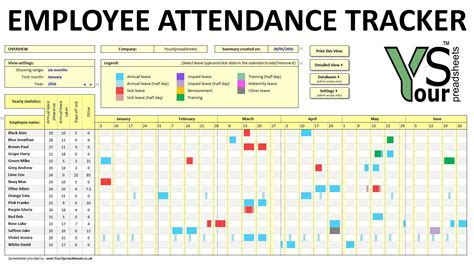
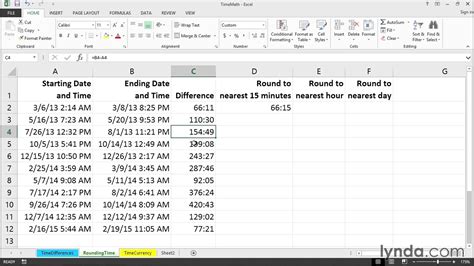
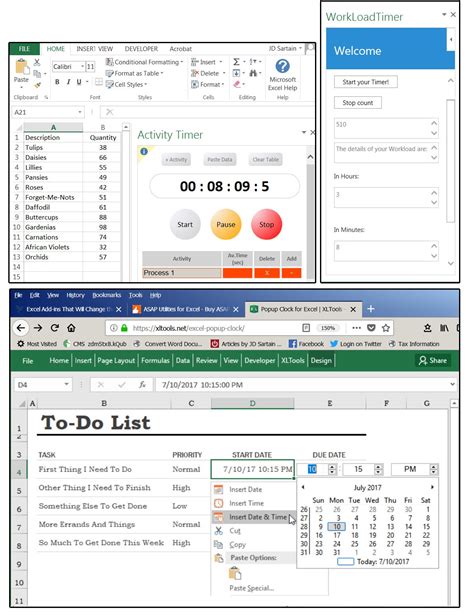
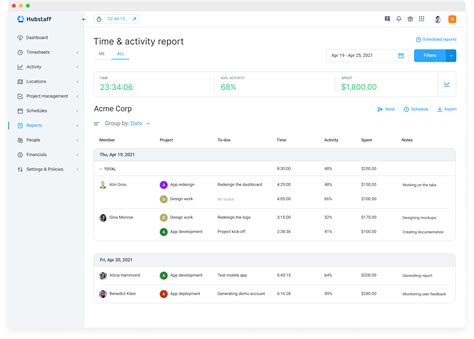
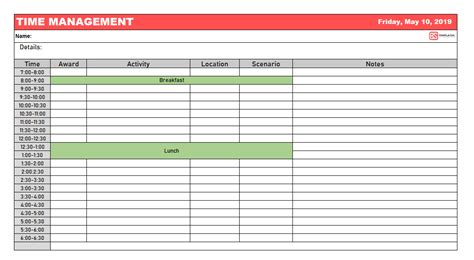
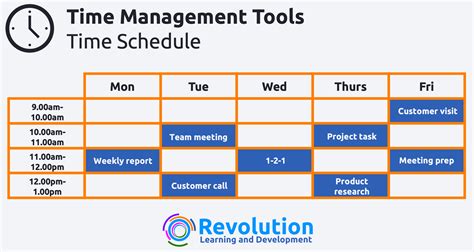
In conclusion, adding minutes to a time value in Excel can be done using various methods, including the TIME function, HOUR, MINUTE, and SECOND functions, the + operator, VBA macro, and Power Query. By mastering these techniques, you can efficiently manage time values in Excel and streamline your workflow. Share your favorite method for adding minutes to time in Excel in the comments below!
