Adding multiple rows in Google Sheets can be a daunting task, especially when dealing with large datasets. However, with the right techniques and tools, you can easily and quickly add multiple rows to your spreadsheet.
In this article, we will explore the different methods to add multiple rows in Google Sheets, including using the insert row feature, copying and pasting rows, and using keyboard shortcuts. We will also discuss how to use Google Sheets formulas and add-ons to automate the process.
The Importance of Adding Multiple Rows in Google Sheets
Adding multiple rows in Google Sheets is a common task that can be useful in a variety of situations. For example, you may need to add multiple rows to:
- Create a template for a recurring report or invoice
- Add new data to a existing dataset
- Create a budget or financial plan
- Track progress or metrics over time
Method 1: Insert Row Feature
The easiest way to add multiple rows in Google Sheets is to use the insert row feature. To do this:
- Select the row below where you want to add new rows
- Right-click on the row number and select "Insert rows"
- Enter the number of rows you want to add
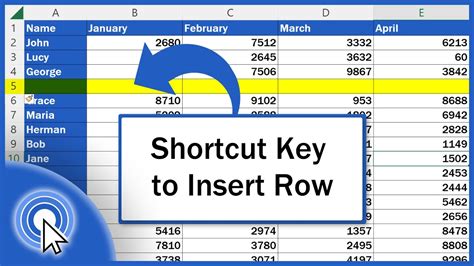
Method 2: Copy and Paste Rows
Another way to add multiple rows in Google Sheets is to copy and paste rows. To do this:
- Select the row you want to copy
- Right-click on the row number and select "Copy" or use the keyboard shortcut Ctrl+C (Windows) or Command+C (Mac)
- Select the row below where you want to add new rows
- Right-click on the row number and select "Paste" or use the keyboard shortcut Ctrl+V (Windows) or Command+V (Mac)
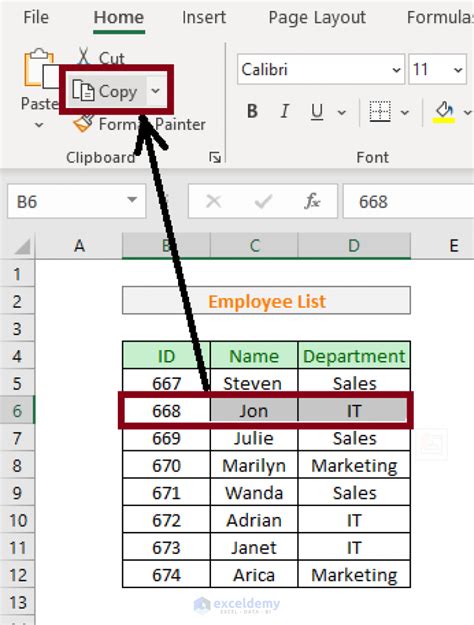
Method 3: Keyboard Shortcuts
You can also use keyboard shortcuts to add multiple rows in Google Sheets. To do this:
- Select the row below where you want to add new rows
- Press Ctrl+Shift+= (Windows) or Command+Shift+= (Mac) to insert a new row
- Press Ctrl+Shift+- (Windows) or Command+Shift+- (Mac) to delete a row
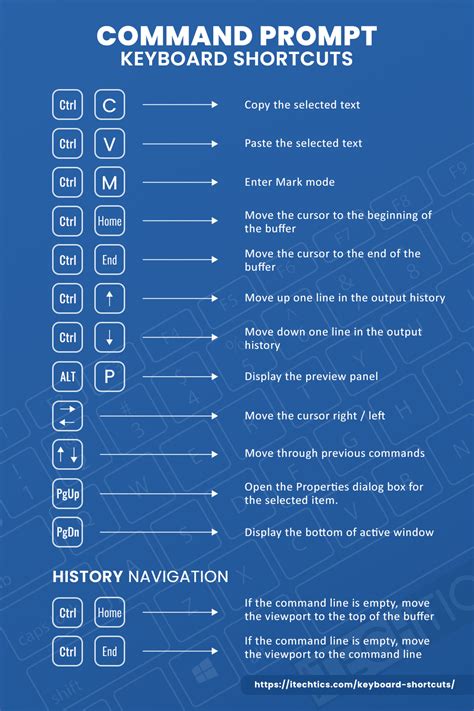
Method 4: Google Sheets Formulas
You can also use Google Sheets formulas to add multiple rows. For example, you can use the "ROW" function to insert a new row:
- Enter the formula
=ROW(A1:A10)in the first row of the column where you want to add new rows - Press Enter to apply the formula
- The formula will insert a new row below the last row of data
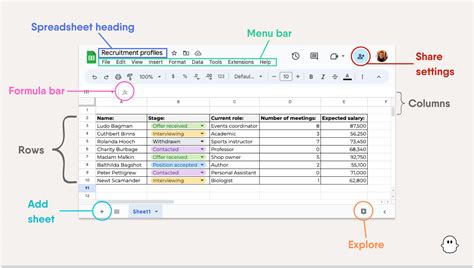
Method 5: Add-ons
There are also several add-ons available that can help you add multiple rows in Google Sheets. For example, you can use the "RowCopy" add-on to copy and paste rows:
- Install the "RowCopy" add-on from the Google Workspace Marketplace
- Select the row you want to copy
- Click on the "RowCopy" button in the toolbar
- Select the row below where you want to add new rows
- Click on the "Paste" button in the toolbar

Gallery of Google Sheets Row Insertion
Google Sheets Row Insertion
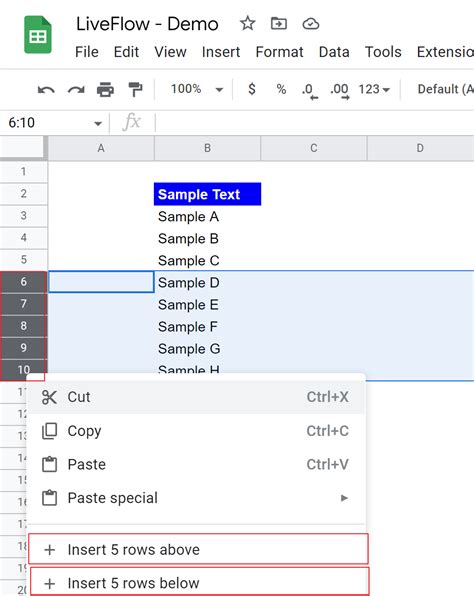
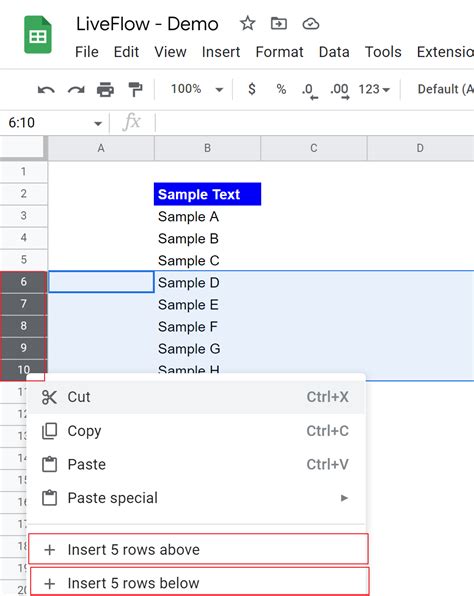
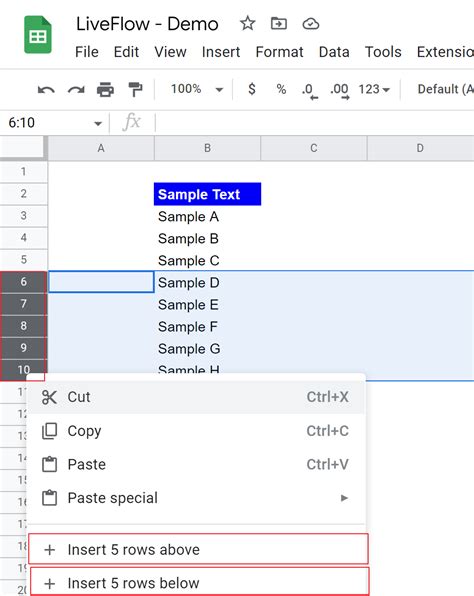
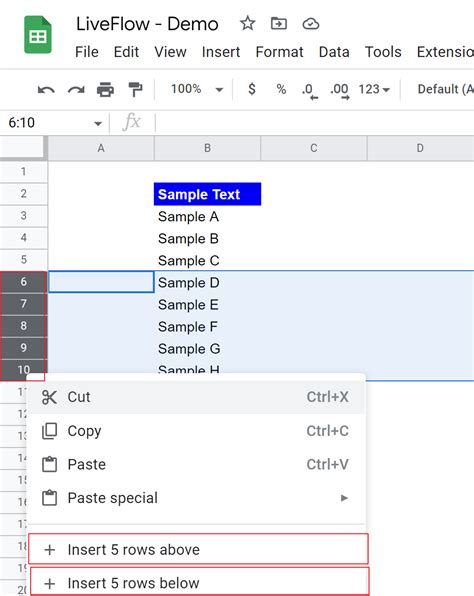
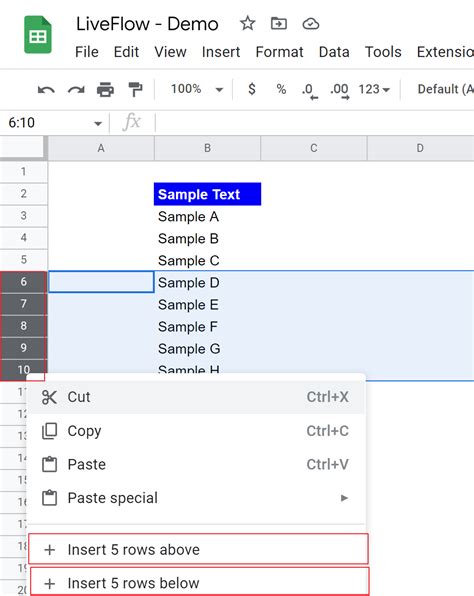
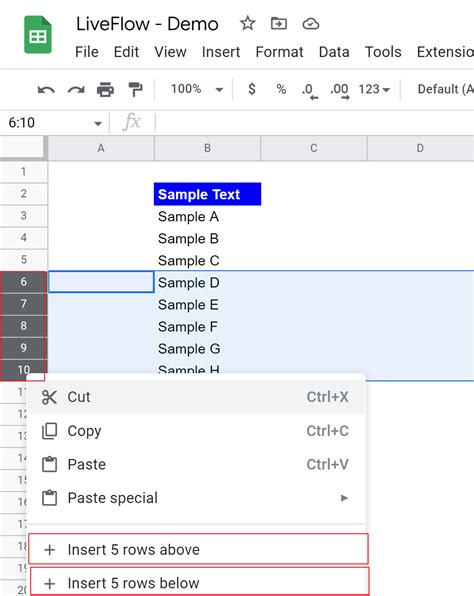
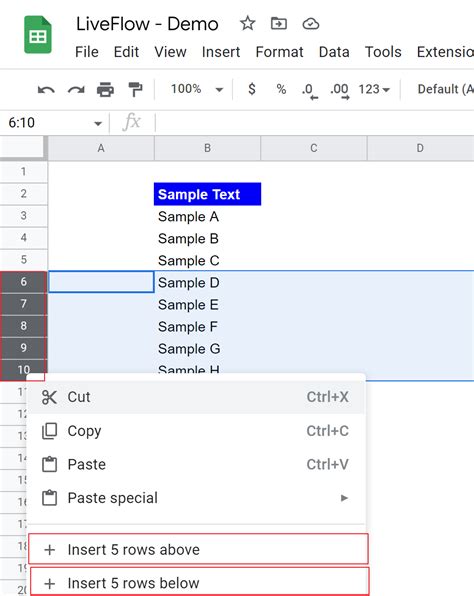
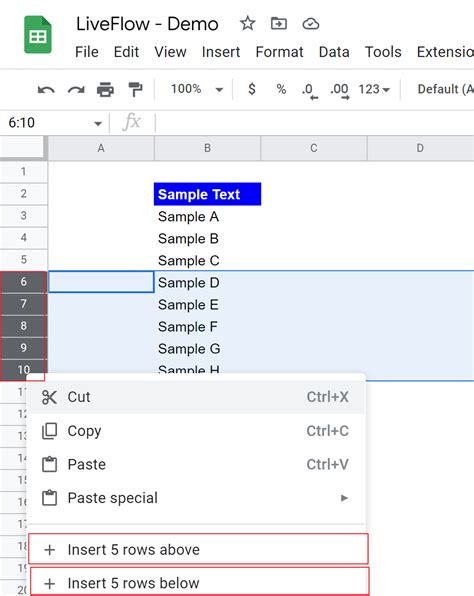
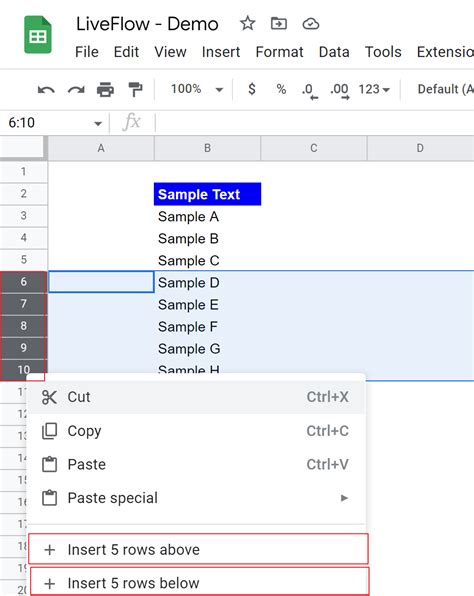
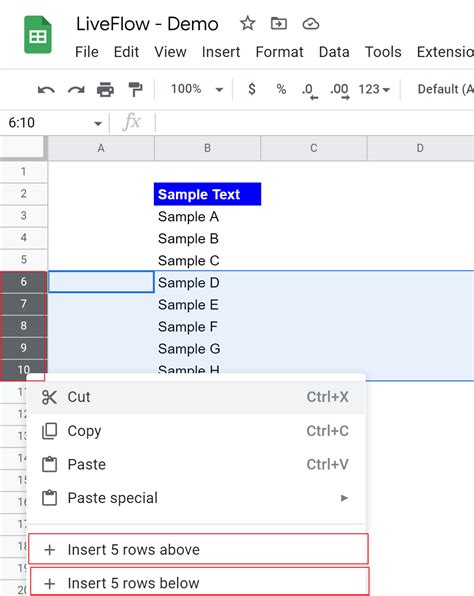
Conclusion
Adding multiple rows in Google Sheets is a common task that can be accomplished using a variety of methods. Whether you use the insert row feature, copy and paste rows, keyboard shortcuts, Google Sheets formulas, or add-ons, you can easily and quickly add multiple rows to your spreadsheet. By mastering these techniques, you can work more efficiently and effectively in Google Sheets.
Share Your Thoughts
Have you ever struggled with adding multiple rows in Google Sheets? What method do you use to add rows to your spreadsheet? Share your thoughts and experiences in the comments below!
