Adding notes in Excel can be a highly useful feature, especially when working with complex spreadsheets or collaborating with others. Notes can provide context, explain formulas or data, and serve as reminders. Excel offers several ways to add notes, each with its own advantages and uses. In this article, we'll explore five methods to add notes in Excel, covering their benefits, step-by-step instructions, and practical examples.
Method 1: Using Cell Comments
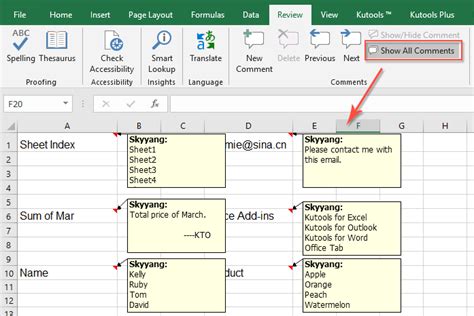
One of the most common methods to add notes in Excel is by using cell comments. Comments are text notes that can be attached to specific cells and are visible when you hover over the cell or click on it.
To add a comment to a cell:
- Select the cell where you want to add the comment.
- Go to the "Review" tab in the ribbon.
- Click on "New Comment" or press Shift+F2.
- Type your comment in the text box that appears.
- Click outside the comment box to save the comment.
Comments are particularly useful for providing a brief explanation or context for specific data points or formulas.
Benefits of Using Cell Comments
- Easy to create and edit: Comments can be quickly added and modified directly in the cell.
- Visible on hover: Comments are visible when you hover over the cell, making them easily accessible.
- Collaboration: Comments can be used to communicate with others who are editing the spreadsheet.
Method 2: Using Text Boxes
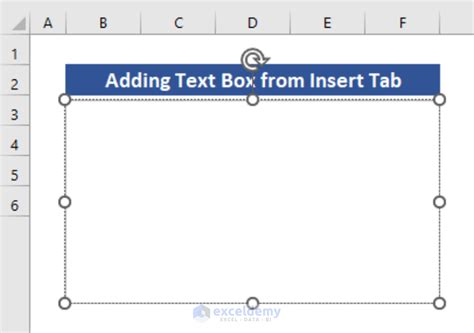
Another way to add notes in Excel is by using text boxes. Text boxes are more versatile than comments and can be placed anywhere on the worksheet.
To add a text box:
- Go to the "Insert" tab in the ribbon.
- Click on "Text Box" under the "Text" group.
- Drag the cursor to draw the text box where you want it on the worksheet.
- Type your note inside the text box.
Text boxes are useful for adding longer notes or explanations that don't fit in a comment.
Benefits of Using Text Boxes
- Flexibility: Text boxes can be placed anywhere on the worksheet.
- Size adjustment: Text boxes can be resized to fit the content.
- Format options: Text boxes can be formatted with different colors, fonts, and borders.
Method 3: Using Shapes with Text
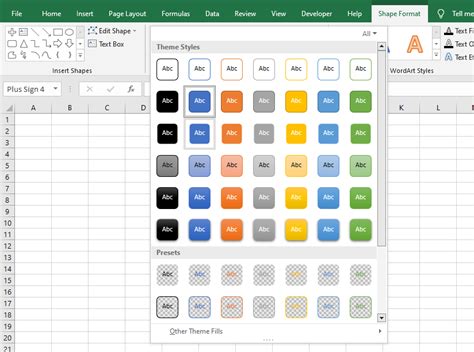
Excel allows you to add shapes and include text within them. This method can be used to highlight important information or draw attention to specific parts of the spreadsheet.
To add a shape with text:
- Go to the "Insert" tab in the ribbon.
- Click on "Shapes" under the "Illustrations" group.
- Choose a shape that suits your purpose.
- Click and drag the cursor to draw the shape on the worksheet.
- Type your note inside the shape.
Shapes with text are particularly useful for creating visual reminders or highlighting key data.
Benefits of Using Shapes with Text
- Visual impact: Shapes can draw attention to important notes.
- Customization: Shapes can be formatted with different colors and styles.
- Integration: Shapes can be integrated into the design of the spreadsheet.
Method 4: Using Hidden Rows or Columns for Notes
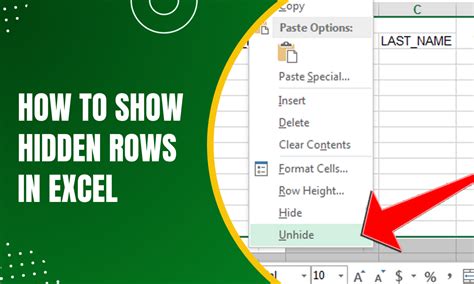
Sometimes, it's useful to keep notes hidden but still accessible. One way to do this is by using hidden rows or columns. These can be used to store notes that are not frequently referenced.
To hide rows or columns:
- Select the rows or columns you want to hide.
- Go to the "Home" tab in the ribbon.
- Click on "Format" under the "Cells" group.
- Choose "Hide & Unhide" and then select "Hide Rows" or "Hide Columns".
Hidden rows or columns can be used to store detailed notes or explanations that don't need to be visible all the time.
Benefits of Using Hidden Rows or Columns
- Space-saving: Notes can be stored without taking up visible space.
- Security: Notes can be kept hidden from view, making them less accessible to unauthorized users.
- Organization: Hidden rows or columns can be used to organize notes in a structured manner.
Method 5: Using a Separate Notes Worksheet
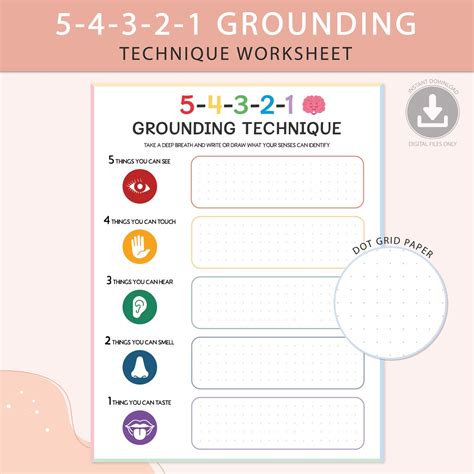
For comprehensive notes or documentation, creating a separate worksheet dedicated to notes can be highly effective. This method keeps notes organized and separate from the main data.
To create a notes worksheet:
- Click on the "+" icon at the bottom of the screen to create a new worksheet.
- Name the worksheet "Notes" or something similar.
- Organize your notes in this worksheet using tables, headings, and formatting.
A separate notes worksheet is ideal for detailed documentation or when working on complex projects.
Benefits of Using a Separate Notes Worksheet
- Organization: Notes are kept separate and organized.
- Accessibility: Notes can be easily found and referenced.
- Comprehensive documentation: A separate worksheet allows for detailed documentation.
Excel Notes Gallery
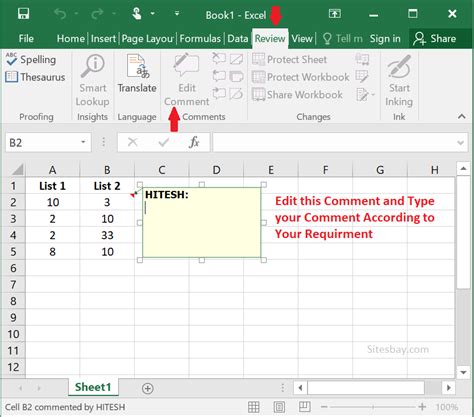
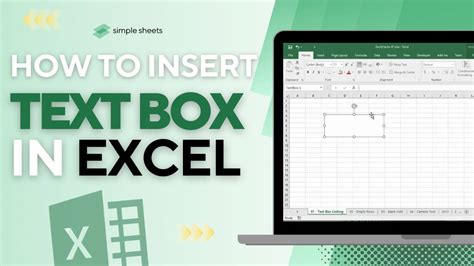
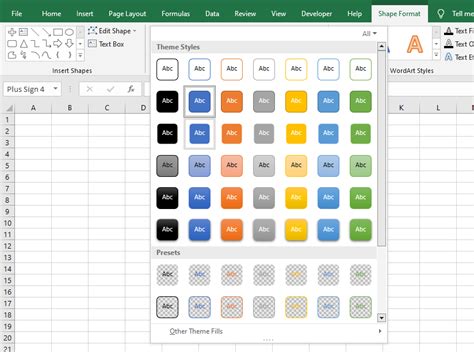
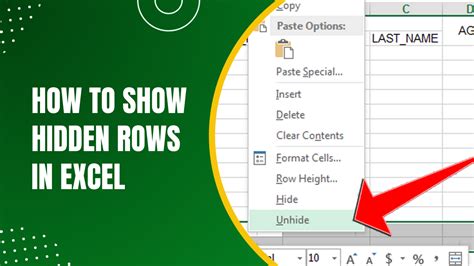
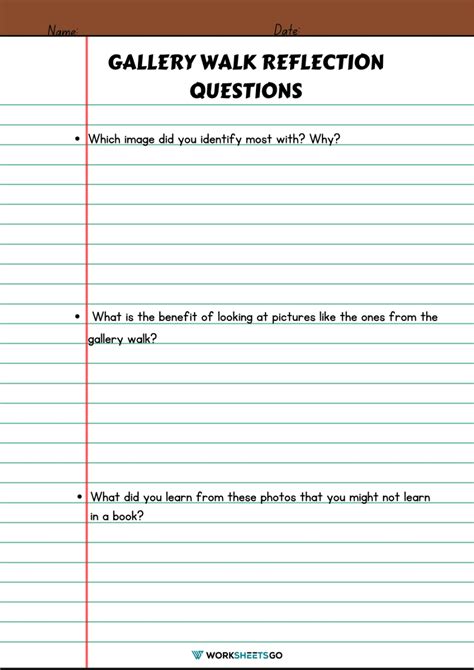
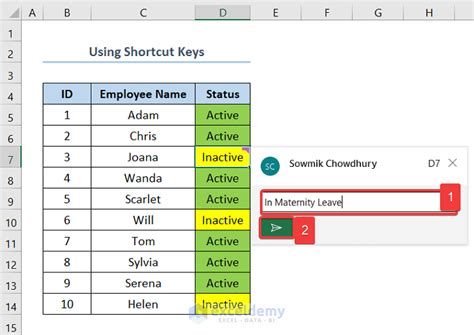
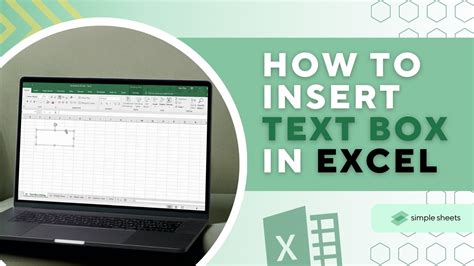
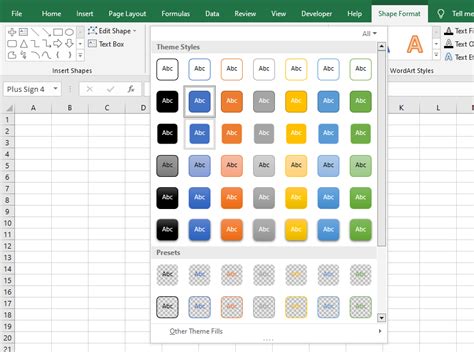
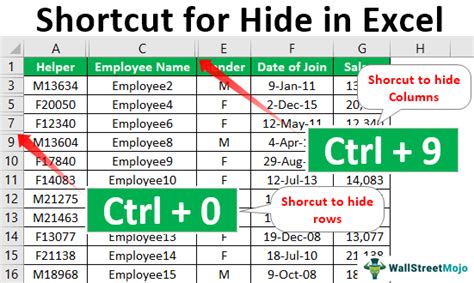
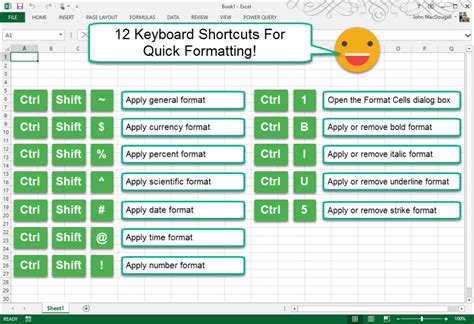
Now that you've explored these five methods for adding notes in Excel, you can choose the one that best suits your needs. Whether you prefer the simplicity of comments, the flexibility of text boxes, the visual impact of shapes, the convenience of hidden rows or columns, or the organization of a separate notes worksheet, Excel has you covered. Start incorporating these methods into your workflow to make your spreadsheets more informative, collaborative, and efficient.
