Have you ever found yourself in a situation where you needed to add quotes around text in an Excel spreadsheet, but didn't know how to do it efficiently? Adding quotes around text can be a tedious task, especially when dealing with large datasets. However, with a few simple tricks, you can easily add quotes around text in Excel.
Why Add Quotes Around Text in Excel?
There are several scenarios where adding quotes around text in Excel can be useful. For example:
- When importing data into another application that requires text fields to be enclosed in quotes.
- When working with text strings that contain special characters or punctuation marks.
- When creating formulas that require text arguments to be enclosed in quotes.
Using the Concatenate Function
One way to add quotes around text in Excel is by using the concatenate function. The concatenate function, denoted by the ampersand (&) symbol, allows you to combine text strings together.
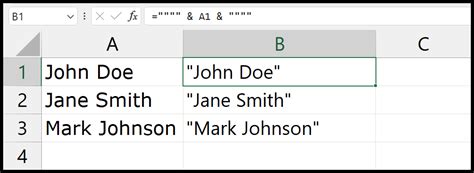
To add quotes around text using the concatenate function, follow these steps:
- Select the cell where you want to add the quotes.
- Type the formula:
="&A1&"(assuming the text you want to quote is in cell A1). - Press Enter to apply the formula.
The formula will enclose the text in cell A1 with quotes.
Using the Text to Columns Feature
Another way to add quotes around text in Excel is by using the Text to Columns feature. This feature allows you to split text into multiple columns based on a delimiter.

To add quotes around text using the Text to Columns feature, follow these steps:
- Select the cells containing the text you want to quote.
- Go to the Data tab in the ribbon.
- Click on the Text to Columns button.
- Select the Delimited Text option.
- Choose the delimiter (e.g., comma, space, etc.).
- Click on the Finish button.
The Text to Columns feature will add quotes around the text.
Using VBA Macros
If you need to add quotes around text frequently, you can create a VBA macro to automate the process.
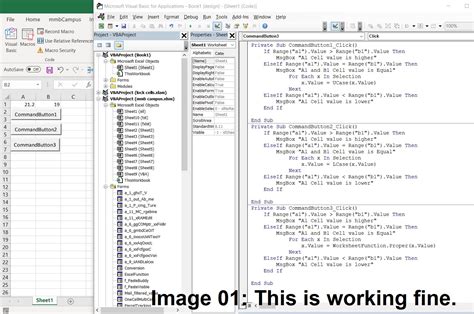
To create a VBA macro to add quotes around text, follow these steps:
- Press Alt + F11 to open the VBA Editor.
- Insert a new module by clicking on the Insert menu and selecting Module.
- Paste the following code:
Sub AddQuotesAroundText() Range("A1").Value = """" & Range("A1").Value & """" End Sub - Save the module by clicking on the File menu and selecting Save.
You can now run the macro by clicking on the Developer tab in the ribbon and selecting Macros.
Tips and Tricks
Here are some additional tips and tricks for adding quotes around text in Excel:
- To add single quotes around text, use the formula:
='&A1&' - To add quotes around text in multiple cells, select the range of cells and use the formula:
="&A1:A10&" - To add quotes around text in a specific column, use the formula:
="&A:A&"
Gallery of Excel Quote Text
Excel Quote Text Gallery
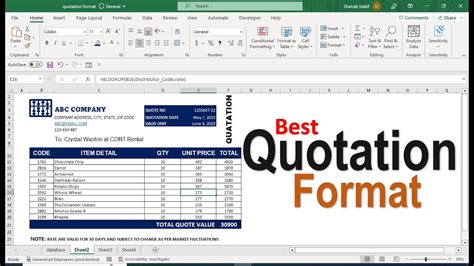
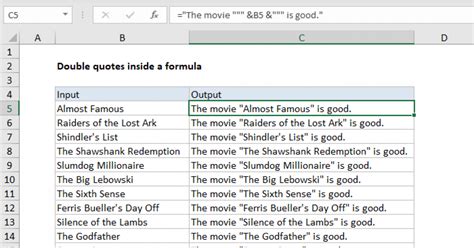

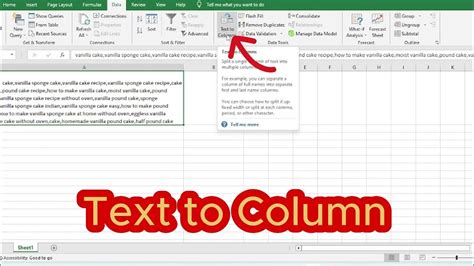
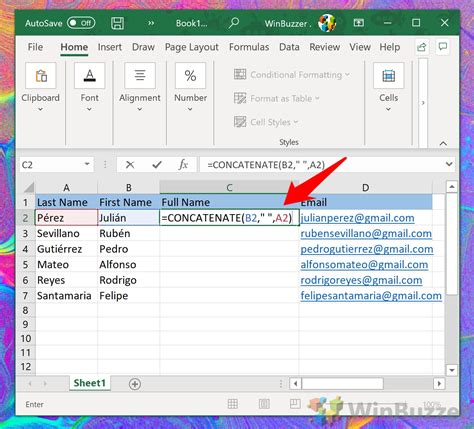
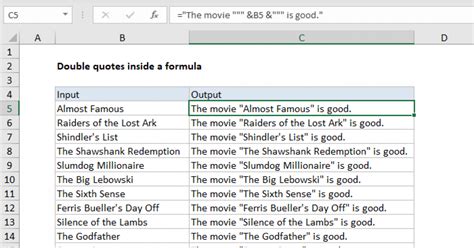
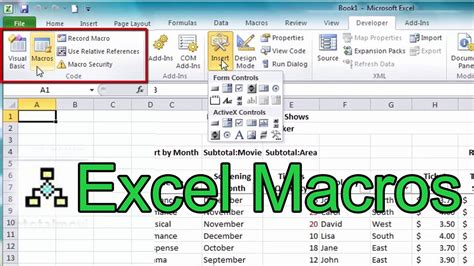
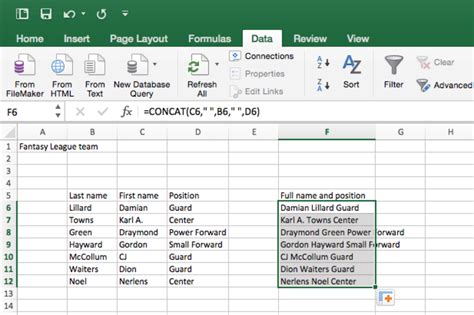
Frequently Asked Questions
Q: How do I add quotes around text in Excel? A: You can add quotes around text in Excel using the concatenate function, Text to Columns feature, or VBA macros.
Q: How do I add single quotes around text in Excel?
A: You can add single quotes around text in Excel by using the formula: ='&A1&'
Q: How do I add quotes around text in multiple cells in Excel?
A: You can add quotes around text in multiple cells in Excel by selecting the range of cells and using the formula: ="&A1:A10&"
We hope this article has helped you learn how to add quotes around text in Excel easily. Whether you're using the concatenate function, Text to Columns feature, or VBA macros, adding quotes around text can be a simple and efficient process. If you have any questions or need further assistance, please don't hesitate to ask.
Don't forget to share this article with your friends and colleagues who may find it useful. You can also leave a comment below to let us know if you have any other Excel-related questions or topics you'd like us to cover.
