Adding single quotes and commas in Excel can be a bit tricky, but there are several ways to do it. Whether you're trying to format a text string or separate values in a cell, here are five ways to add single quotes and commas in Excel.
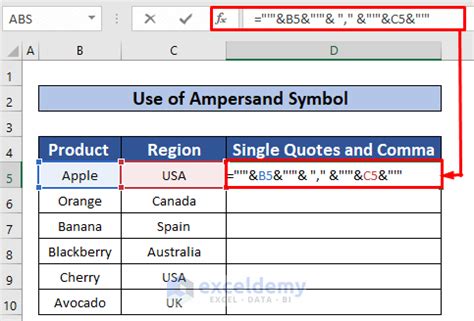
Method 1: Using the Text to Columns Feature
One way to add single quotes and commas in Excel is by using the Text to Columns feature. This method is particularly useful when you have a list of values that you want to separate with commas.
- Select the cell containing the text you want to format.
- Go to the "Data" tab in the ribbon.
- Click on "Text to Columns" in the "Data Tools" group.
- In the "Text to Columns" dialog box, select "Delimited Text" and click "Next".
- Choose the delimiter you want to use (in this case, a comma).
- Click "Finish" to apply the changes.
Example:
Suppose you have a cell containing the text "apple,banana,orange". To add single quotes around each value, you can use the Text to Columns feature.
- Select the cell containing the text.
- Go to the "Data" tab and click on "Text to Columns".
- In the "Text to Columns" dialog box, select "Delimited Text" and click "Next".
- Choose the delimiter as a comma and click "Finish".
- The text will be separated into individual cells with single quotes around each value.
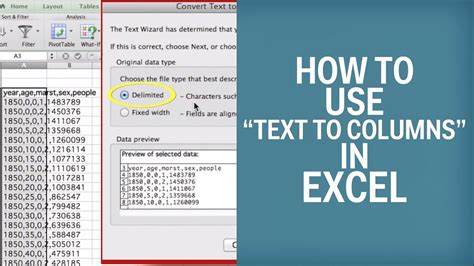
Method 2: Using the Formula Bar
Another way to add single quotes and commas in Excel is by using the formula bar. This method is useful when you want to format a text string with single quotes and commas.
- Select the cell where you want to enter the text.
- Type the text string in the formula bar, including the single quotes and commas.
- Press "Enter" to apply the changes.
Example:
Suppose you want to enter the text string "apple','banana','orange" in a cell. To do this, you can use the formula bar.
- Select the cell where you want to enter the text.
- Type the text string in the formula bar, including the single quotes and commas.
- Press "Enter" to apply the changes.
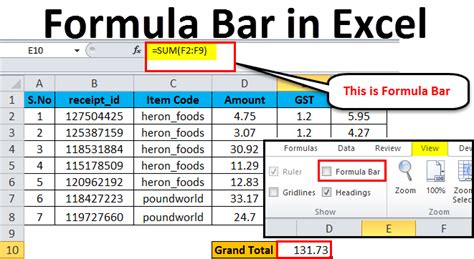
Method 3: Using the Concatenate Function
You can also use the concatenate function to add single quotes and commas in Excel. This method is useful when you want to combine text strings with single quotes and commas.
- Select the cell where you want to enter the text.
- Type the formula
="'"&A1&"','"&B1&"'"(assuming the text strings are in cells A1 and B1). - Press "Enter" to apply the changes.
Example:
Suppose you have two cells containing the text strings "apple" and "banana". To combine these text strings with single quotes and commas, you can use the concatenate function.
- Select the cell where you want to enter the text.
- Type the formula
="'"&A1&"','"&B1&"'". - Press "Enter" to apply the changes.
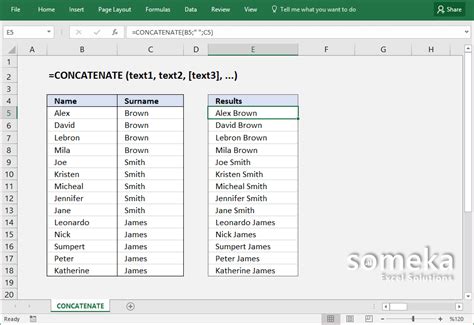
Method 4: Using the CHAR Function
Another way to add single quotes and commas in Excel is by using the CHAR function. This method is useful when you want to insert a single quote or comma character into a text string.
- Select the cell where you want to enter the text.
- Type the formula
=CHAR(39)&A1&CHAR(44)(assuming the text string is in cell A1). - Press "Enter" to apply the changes.
Example:
Suppose you have a cell containing the text string "apple". To add a single quote and comma to the text string, you can use the CHAR function.
- Select the cell where you want to enter the text.
- Type the formula
=CHAR(39)&A1&CHAR(44). - Press "Enter" to apply the changes.
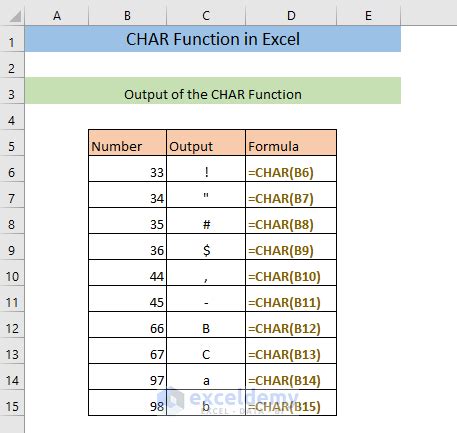
Method 5: Using VBA Macro
Finally, you can use a VBA macro to add single quotes and commas in Excel. This method is useful when you want to automate the process of formatting text strings with single quotes and commas.
- Open the Visual Basic Editor by pressing "Alt+F11" or navigating to "Developer" > "Visual Basic".
- In the Visual Basic Editor, insert a new module by clicking "Insert" > "Module".
- Paste the following code into the module:
Sub AddQuotesAndCommas()
Dim cell As Range
For Each cell In Selection
cell.Value = "'" & cell.Value & "','"
Next cell
End Sub
- Save the module by clicking "File" > "Save".
- Select the cells containing the text strings you want to format.
- Run the macro by clicking "Developer" > "Macros" and selecting the "AddQuotesAndCommas" macro.
Example:
Suppose you have a range of cells containing text strings that you want to format with single quotes and commas. To do this, you can use a VBA macro.
- Open the Visual Basic Editor and insert a new module.
- Paste the code into the module and save it.
- Select the cells containing the text strings.
- Run the macro by clicking "Developer" > "Macros" and selecting the "AddQuotesAndCommas" macro.
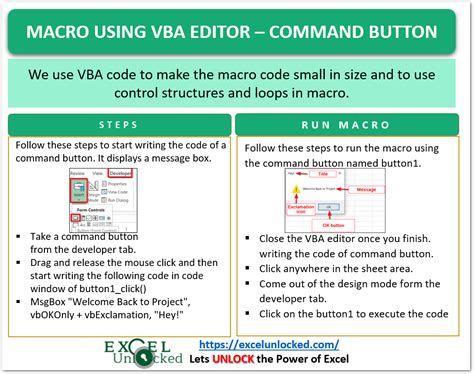
Gallery of Excel Formula Images
Excel Formula Images
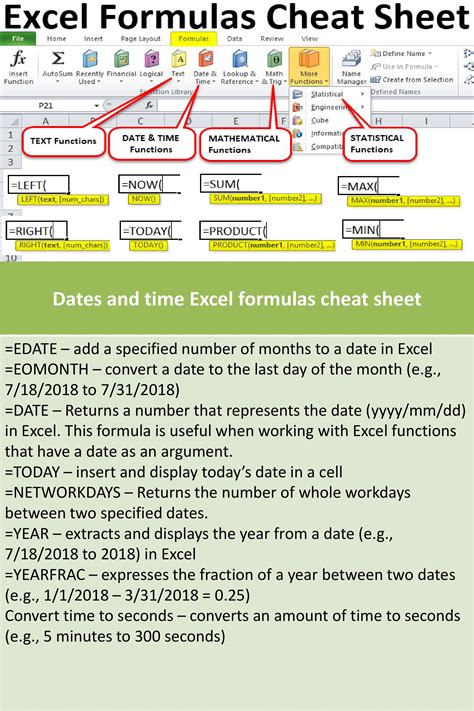
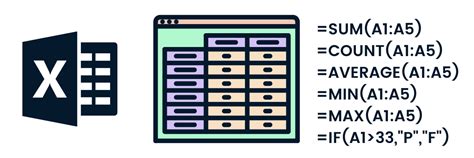
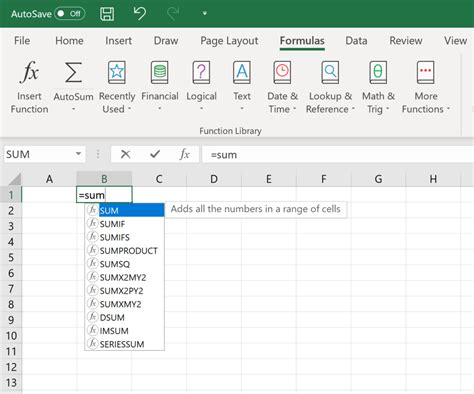
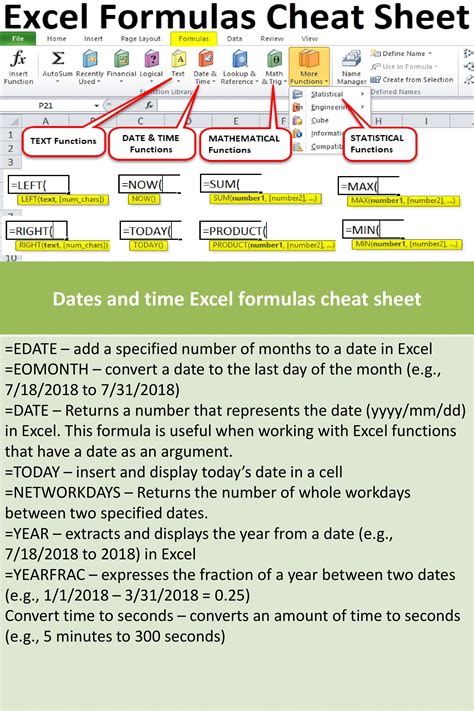
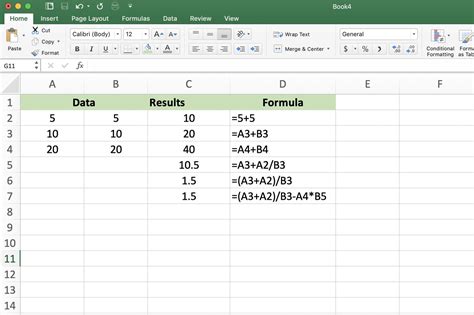
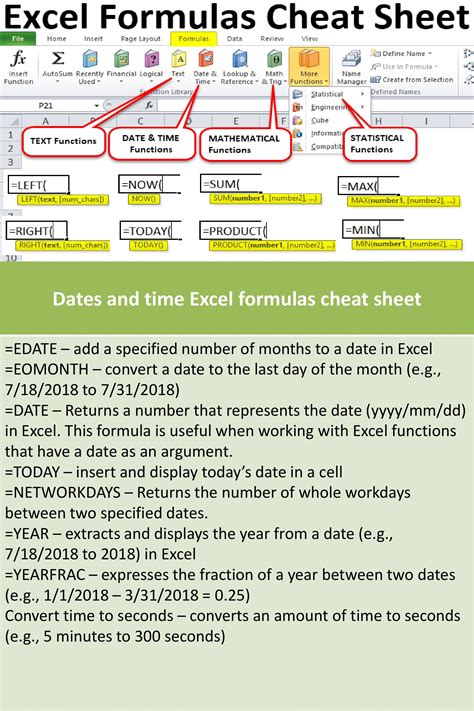
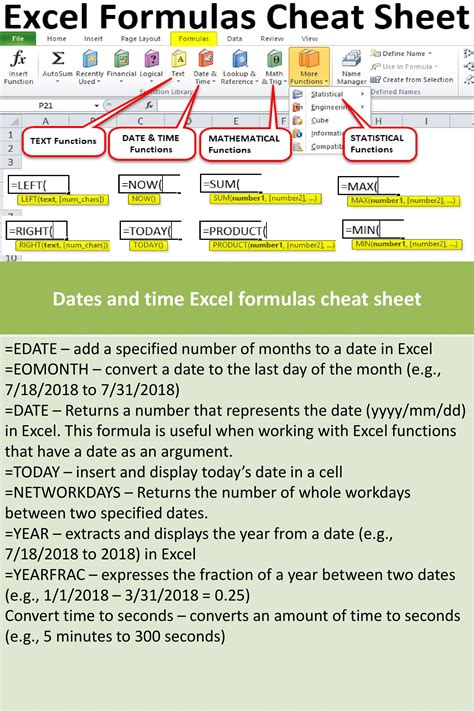
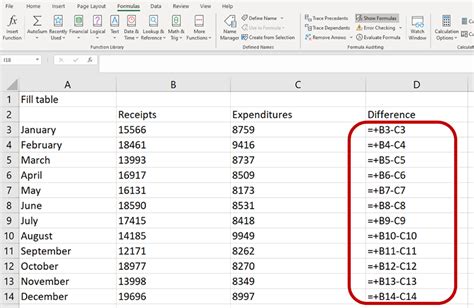
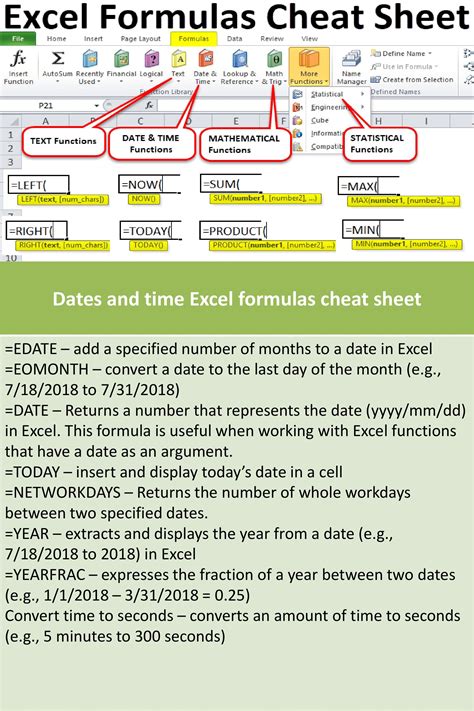
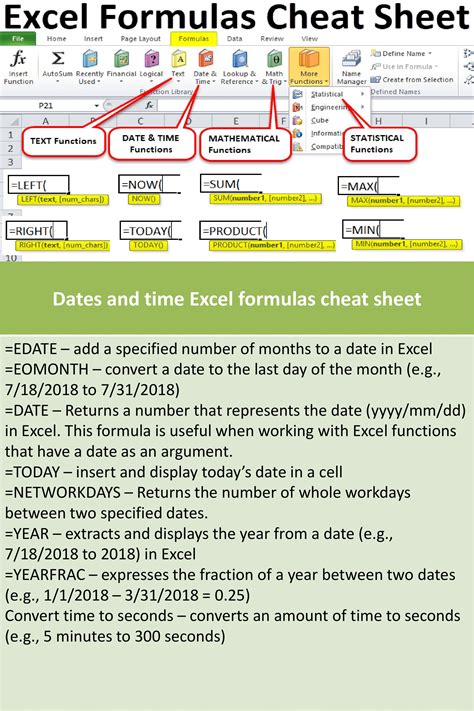
We hope this article has helped you learn how to add single quotes and commas in Excel. Whether you're using the Text to Columns feature, the formula bar, the concatenate function, the CHAR function, or a VBA macro, there are many ways to format text strings with single quotes and commas in Excel.
