When working with Excel, it's common to need to add text to the end of a cell. Whether you're updating existing data or combining text from different cells, knowing how to efficiently add text to cells can save you a lot of time. In this article, we'll explore the various methods to easily add text to the end of a cell in Excel.
Understanding the Basics of Text Manipulation in Excel
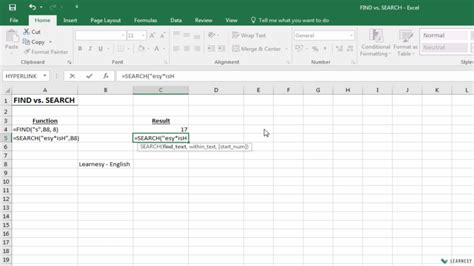
Before we dive into the methods, it's essential to understand the basics of text manipulation in Excel. Excel offers various formulas and functions to manipulate text, including the ability to add text to the end of a cell. The most commonly used function for text manipulation is the ampersand (&) operator, which allows you to concatenate text.
Method 1: Using the Ampersand (&) Operator
The ampersand operator is the simplest way to add text to the end of a cell. To use this method, follow these steps:
- Select the cell where you want to add text.
- Type the ampersand operator (&) followed by the text you want to add.
- Press Enter to apply the changes.
For example, if you want to add the text "Hello" to the end of the text in cell A1, you would use the formula:
=A1&"Hello"
Using Excel Formulas to Add Text
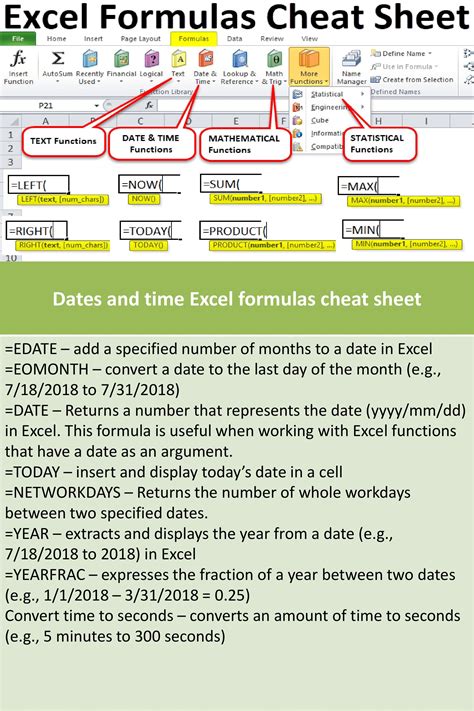
In addition to the ampersand operator, Excel offers several formulas to add text to the end of a cell. Here are a few examples:
Method 2: Using the CONCATENATE Function
The CONCATENATE function is another way to add text to the end of a cell. To use this method, follow these steps:
- Select the cell where you want to add text.
- Type the CONCATENATE function, followed by the text you want to add.
- Press Enter to apply the changes.
For example, if you want to add the text "Hello" to the end of the text in cell A1, you would use the formula:
=CONCATENATE(A1,"Hello")
Method 3: Using the TEXTJOIN Function
The TEXTJOIN function is a newer function in Excel that allows you to combine text from multiple cells. To use this method, follow these steps:
- Select the cell where you want to add text.
- Type the TEXTJOIN function, followed by the text you want to add.
- Press Enter to apply the changes.
For example, if you want to add the text "Hello" to the end of the text in cell A1, you would use the formula:
=TEXTJOIN(" ",A1,"Hello")
Adding Text to Multiple Cells
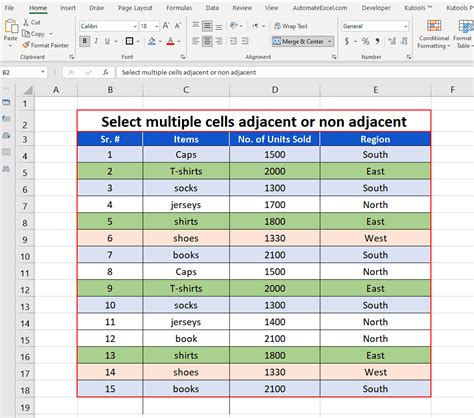
In some cases, you may need to add text to multiple cells. You can use the methods described above to add text to multiple cells. Here are a few examples:
Method 4: Using the Fill Handle
The fill handle is a feature in Excel that allows you to quickly apply a formula to multiple cells. To use this method, follow these steps:
- Select the cell where you want to add text.
- Type the formula to add text to the end of the cell.
- Select the fill handle and drag it down to the cells where you want to apply the formula.
For example, if you want to add the text "Hello" to the end of the text in cells A1:A10, you would use the formula:
=A1&"Hello"
Method 5: Using VBA Macros
VBA macros are a powerful feature in Excel that allows you to automate repetitive tasks. To use this method, follow these steps:
- Press Alt+F11 to open the VBA editor.
- Insert a new module and type the macro code to add text to the end of the cell.
- Press F5 to run the macro.
For example, if you want to add the text "Hello" to the end of the text in cells A1:A10, you would use the following macro code:
Sub AddTextToEndOfCell() Dim cell As Range For Each cell In Range("A1:A10") cell.Value = cell.Value & "Hello" Next cell End Sub
Best Practices for Adding Text to Cells
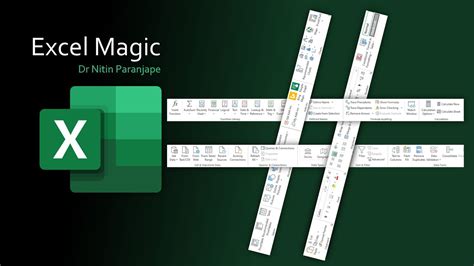
When adding text to cells, it's essential to follow best practices to ensure accuracy and efficiency. Here are a few tips:
- Use the ampersand operator (&) to add text to the end of a cell.
- Use Excel formulas to add text to multiple cells.
- Use VBA macros to automate repetitive tasks.
- Use the fill handle to quickly apply a formula to multiple cells.
- Use the TEXTJOIN function to combine text from multiple cells.
Excel Text Manipulation Image Gallery
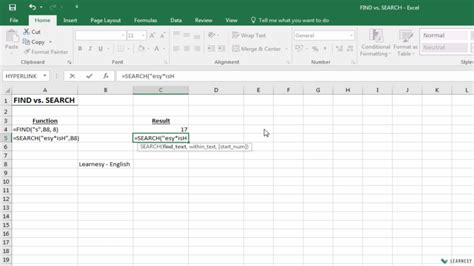
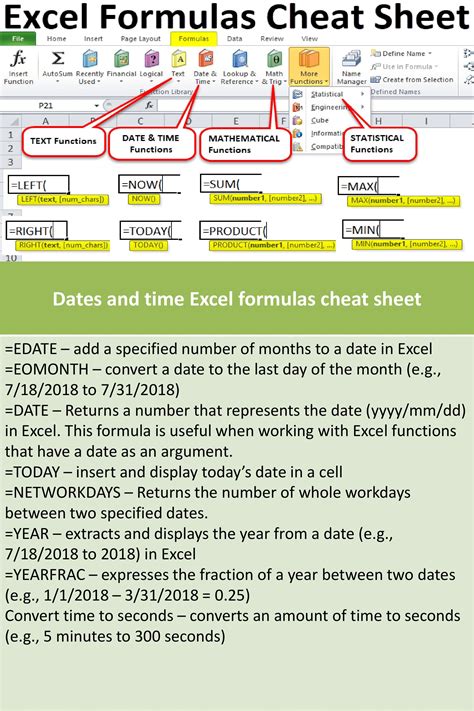
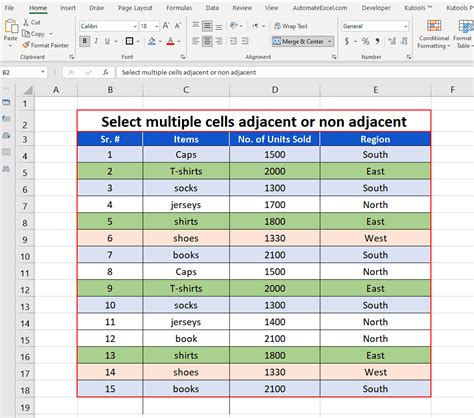
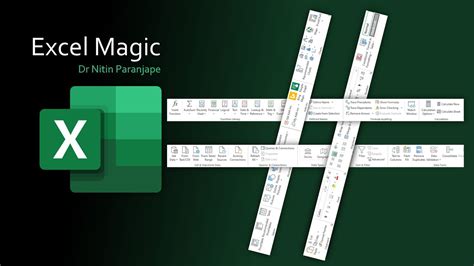
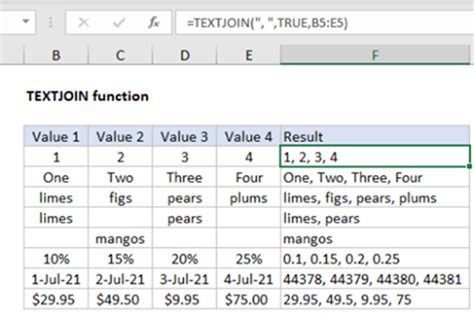
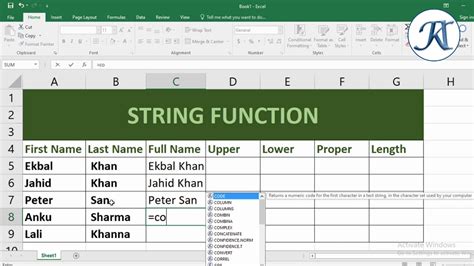
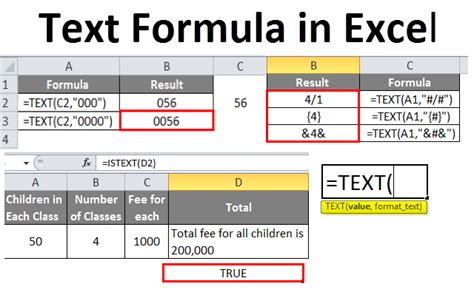
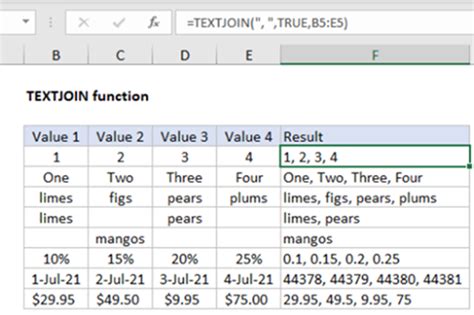
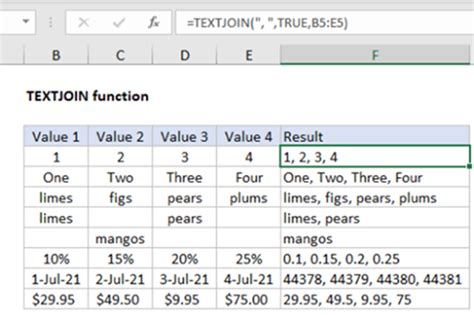
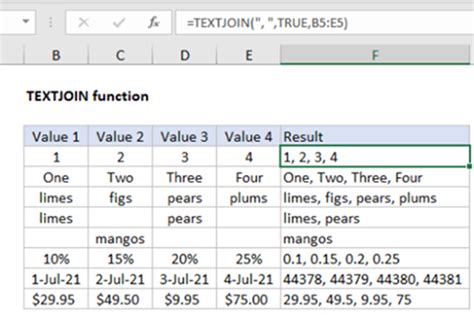
By following the methods and best practices outlined in this article, you can easily add text to the end of cells in Excel. Whether you're using the ampersand operator, Excel formulas, or VBA macros, there's a solution to fit your needs. Don't forget to explore the image gallery for more examples and inspiration. Happy Excel-ing!
