When working with Excel charts, it's often necessary to add additional context or information to help viewers understand the data being presented. One effective way to do this is by adding a textbox to your Excel chart. In this article, we'll explore the various methods for adding a textbox to an Excel chart, including step-by-step instructions and helpful tips.
Why Add a Textbox to an Excel Chart?
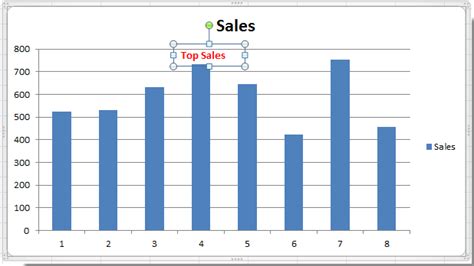
Adding a textbox to an Excel chart can be beneficial in several ways:
- Provide context: A textbox can be used to add a title, subtitle, or other contextual information to the chart, making it easier for viewers to understand the data being presented.
- Highlight important information: You can use a textbox to draw attention to specific data points or trends in the chart.
- Explain complex data: A textbox can be used to provide additional explanations or annotations for complex data, making it easier for viewers to understand.
Method 1: Using the Text Box Tool
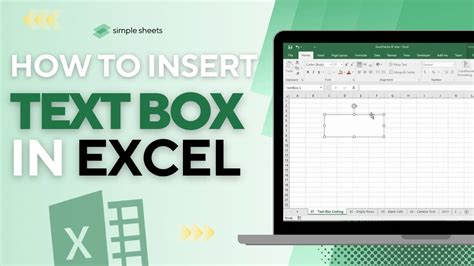
One of the easiest ways to add a textbox to an Excel chart is by using the Text Box tool. Here's how:
- Select the chart where you want to add the textbox.
- Go to the "Insert" tab in the ribbon.
- Click on the "Text Box" button in the "Text" group.
- Click and drag the cursor to create the textbox.
- Type in the desired text.
Method 2: Using the Annotations Feature
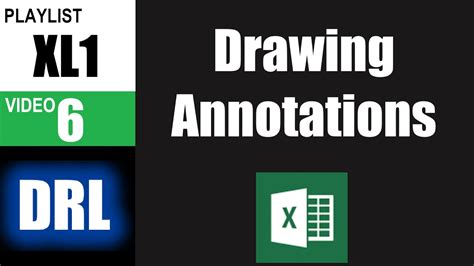
Excel 2016 and later versions have a built-in annotations feature that allows you to add textboxes to charts. Here's how:
- Select the chart where you want to add the textbox.
- Go to the "Review" tab in the ribbon.
- Click on the "New Comment" button in the "Comments" group.
- Click on the chart where you want to add the textbox.
- Type in the desired text.
Method 3: Using VBA Macros
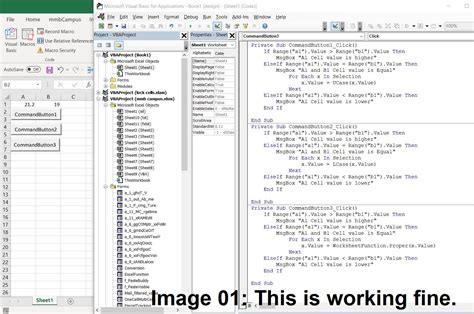
If you need to add a large number of textboxes to a chart or want to automate the process, you can use VBA macros. Here's an example code snippet:
Sub AddTextBox()
Dim cht As Chart
Set cht = ActiveChart
Dim tb As TextBox
Set tb = cht.Shapes.AddTextBox(msoTextOrientationHorizontal, 10, 10, 200, 50)
tb.Text = "This is a textbox"
End Sub
Tips and Variations
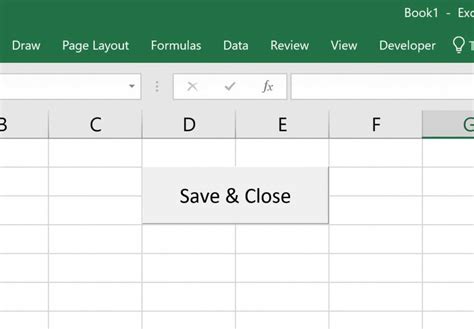
Here are some additional tips and variations to help you get the most out of textboxes in Excel charts:
- Format the textbox: You can format the textbox by using the "Home" tab in the ribbon or by right-clicking on the textbox and selecting "Format Shape".
- Use different shapes: You can use different shapes, such as rectangles or circles, to create a more visually appealing chart.
- Add images: You can add images to the textbox by using the "Insert" tab in the ribbon.
Excel Chart Textbox Image Gallery
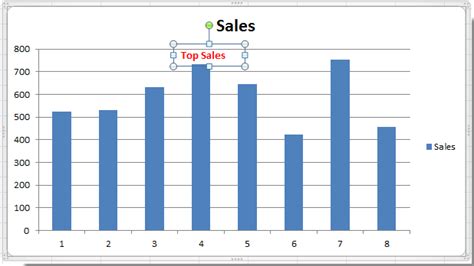
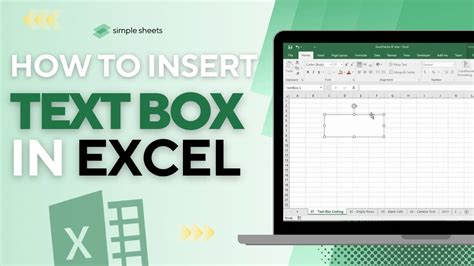
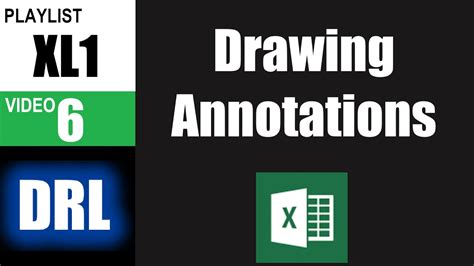
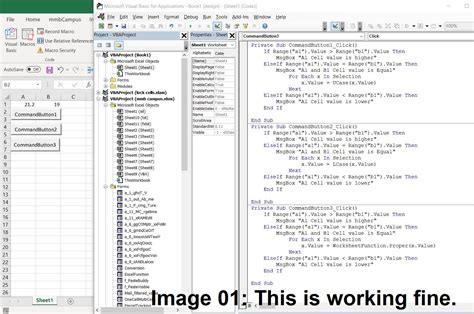
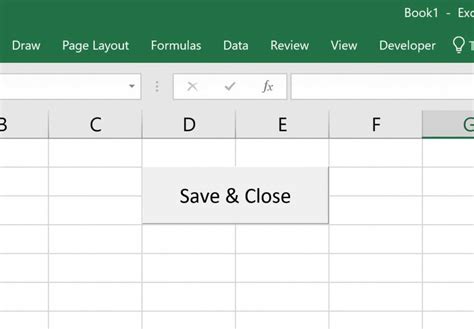
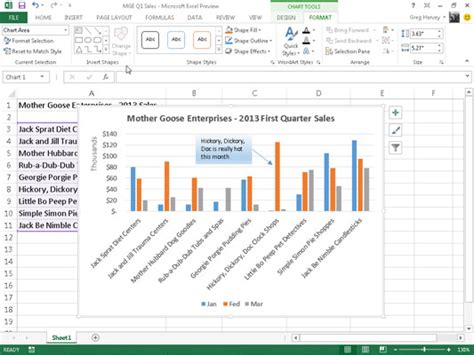
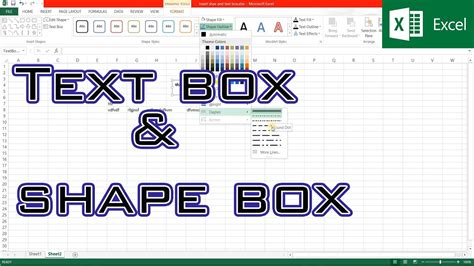
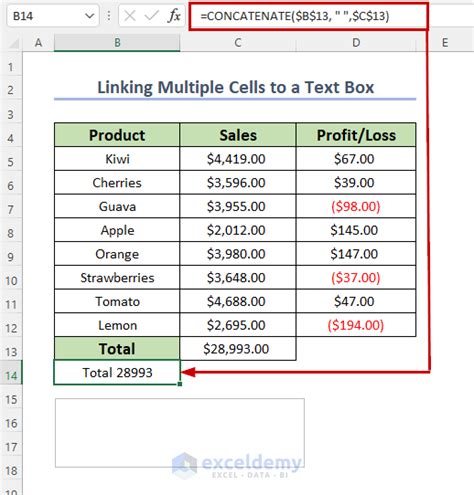
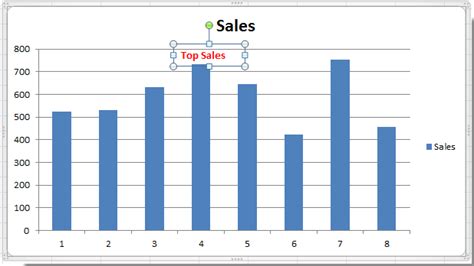
We hope this article has helped you learn how to add a textbox to an Excel chart. Whether you're a beginner or an experienced user, we're confident that you'll find the tips and variations provided in this article helpful. If you have any questions or comments, please feel free to share them below!
