Intro
Learn how to automatically add timestamps in Excel when a cell changes. Discover 5 easy methods to track changes and updates in your spreadsheets. Master timestamp formulas, VBA scripts, and worksheet change events to boost productivity and data integrity. Get started with our step-by-step guide and optimize your Excel workflow today!
5 Ways To Add Timestamp In Excel When Cell Changes
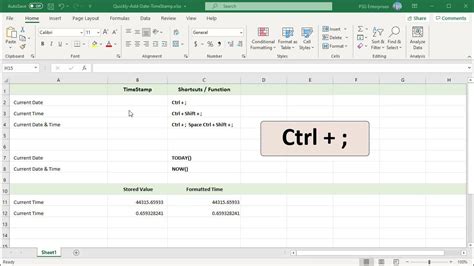
Tracking changes in an Excel spreadsheet can be a challenge, especially when multiple users are editing the same document. One way to keep a record of changes is to add a timestamp in Excel when a cell changes. This can be useful for tracking updates, identifying who made changes, and maintaining a version history. In this article, we'll explore five ways to add a timestamp in Excel when a cell changes.
Working with timestamps in Excel can be a bit tricky, but with the right techniques, you can easily add this functionality to your spreadsheets. Whether you're looking to track changes in a specific cell or monitor updates across an entire worksheet, we'll cover the methods you need to know.
Method 1: Using the NOW Function
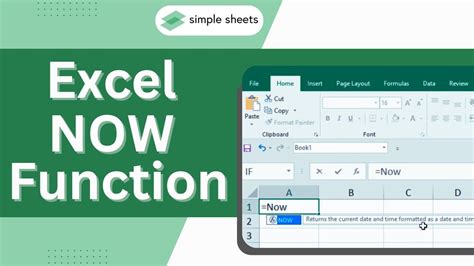
The NOW function is a simple way to add a timestamp in Excel. This function returns the current date and time, which can be used to track changes in a cell. To use the NOW function, follow these steps:
- Select the cell where you want to display the timestamp.
- Type
=NOW()and press Enter. - The current date and time will be displayed in the cell.
However, the NOW function has a limitation. When you use the NOW function, the timestamp will update every time the worksheet is recalculated. This means that the timestamp will change every time you make a change to the worksheet, which may not be what you want.
Method 2: Using VBA Macros
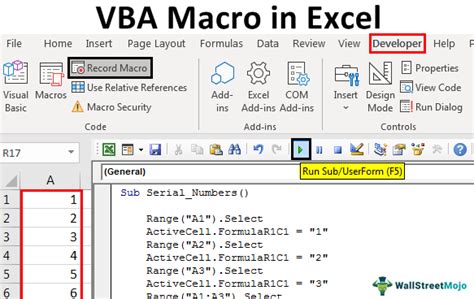
VBA macros can be used to add a timestamp in Excel when a cell changes. To create a VBA macro, follow these steps:
- Open the Visual Basic Editor by pressing Alt + F11 or navigating to Developer > Visual Basic.
- In the Visual Basic Editor, click Insert > Module to insert a new module.
- Paste the following code into the module:
Private Sub Worksheet_Change(ByVal Target As Range)
If Target.Count = 1 Then
If Target.Value <> "" Then
Target.Offset(0, 1).Value = Now()
End If
End If
End Sub
- Save the module by clicking File > Save.
- Close the Visual Basic Editor.
This VBA macro will add a timestamp in the cell to the right of the cell that was changed. You can modify the code to change the location of the timestamp.
Method 3: Using the TODAY and NOW Functions
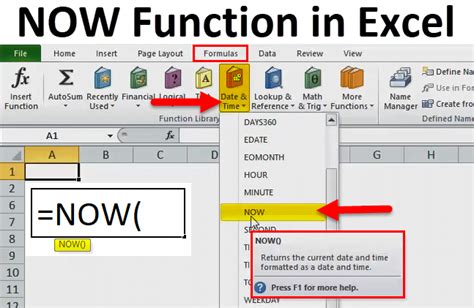
The TODAY and NOW functions can be used together to add a timestamp in Excel. The TODAY function returns the current date, while the NOW function returns the current time. To use these functions together, follow these steps:
- Select the cell where you want to display the timestamp.
- Type
=TODAY() & " " & NOW()and press Enter. - The current date and time will be displayed in the cell.
Like the NOW function, the TODAY and NOW functions will update every time the worksheet is recalculated. To prevent this, you can use the following formula:
=TODAY() & " " & NOW() & ""
This formula will return the current date and time, but it will not update when the worksheet is recalculated.
Method 4: Using Power Query
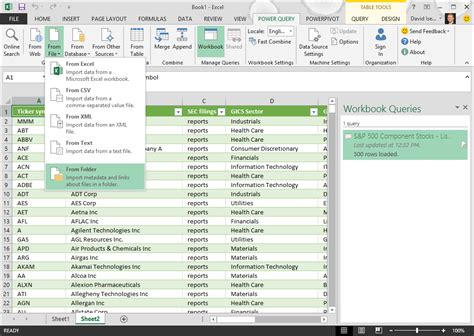
Power Query can be used to add a timestamp in Excel when a cell changes. To use Power Query, follow these steps:
- Select the cell where you want to display the timestamp.
- Go to the Data tab and click From Table/Range.
- In the Power Query Editor, click Add Column > Custom Column.
- In the Custom Column dialog box, enter the following formula:
=DateTime.LocalNow()
- Click OK to add the custom column.
- Load the query by clicking Load.
This will add a timestamp column to your table. When you make changes to the table, the timestamp will update.
Method 5: Using Excel Formulas
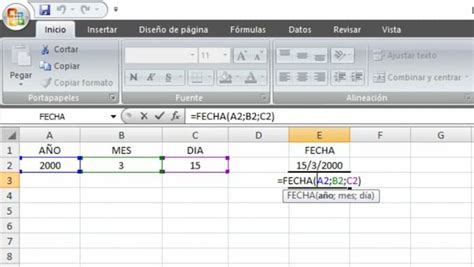
Excel formulas can be used to add a timestamp in Excel when a cell changes. To use Excel formulas, follow these steps:
- Select the cell where you want to display the timestamp.
- Type
=IF(A1<>"",NOW(),"")and press Enter. - The current date and time will be displayed in the cell if the cell in column A is not blank.
This formula uses the IF function to check if the cell in column A is blank. If it's not blank, the formula returns the current date and time. If it's blank, the formula returns a blank string.
Timestamp in Excel Image Gallery
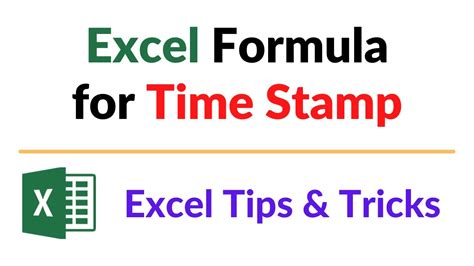
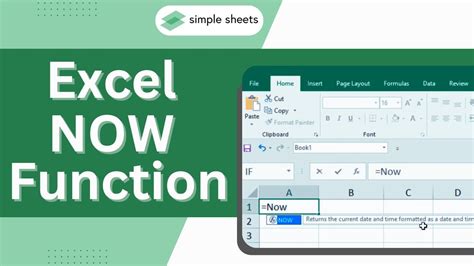
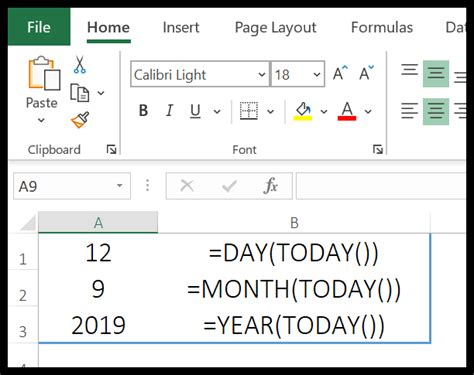
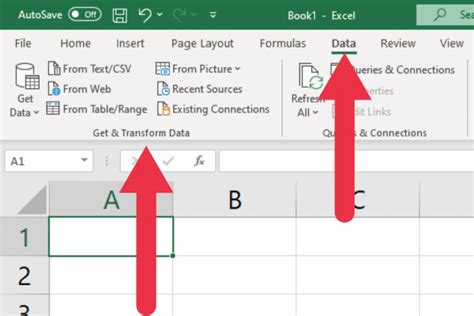
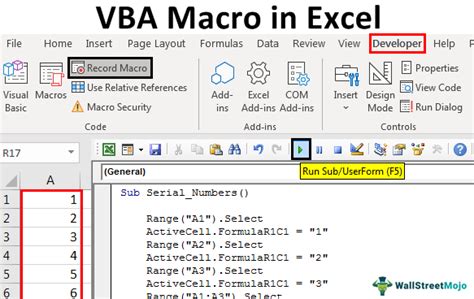
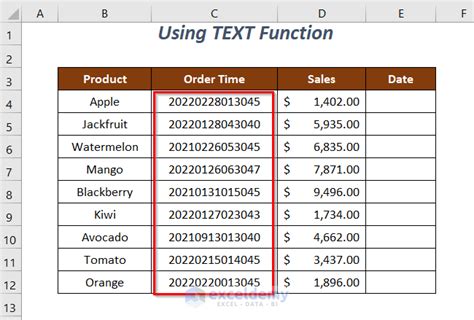
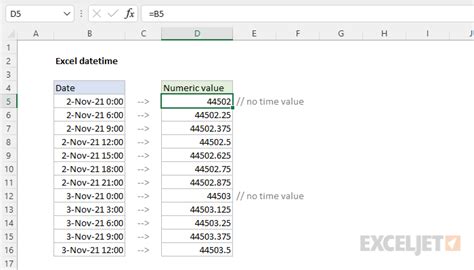
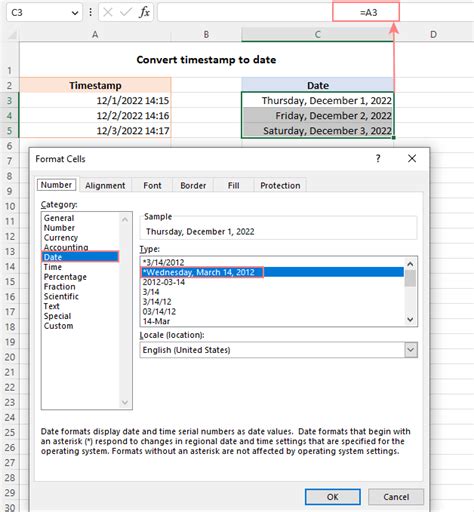
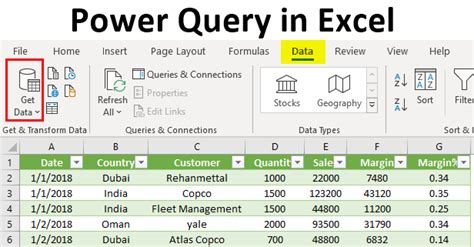
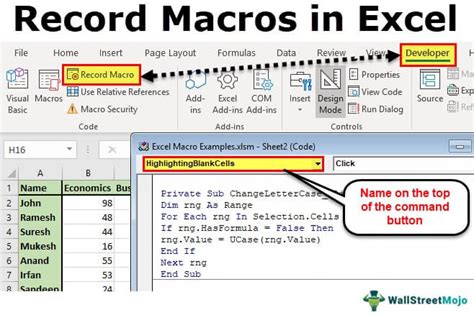
Adding a timestamp in Excel when a cell changes can be a useful way to track changes and maintain a version history. Whether you use the NOW function, VBA macros, Power Query, or Excel formulas, there are many ways to add this functionality to your spreadsheets. Experiment with different methods to find the one that works best for you.
We hope this article has been helpful in showing you how to add a timestamp in Excel when a cell changes. If you have any questions or need further assistance, please don't hesitate to ask.
