Adding trailing zeros in Excel can be a challenge, especially when working with numbers that require a specific number of decimal places. In this article, we will explore the various methods to add trailing zeros in Excel with ease.
Understanding Trailing Zeros in Excel
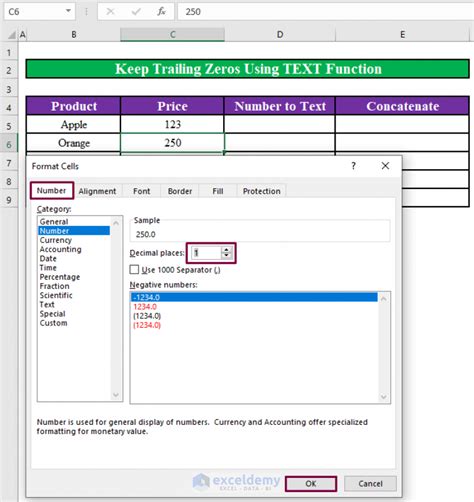
Trailing zeros are zeros that appear after the decimal point in a number. In Excel, trailing zeros are not always displayed by default, especially when working with numbers that have a small number of decimal places. However, there are situations where trailing zeros are necessary, such as in financial or scientific applications.
Method 1: Using the TEXT Function
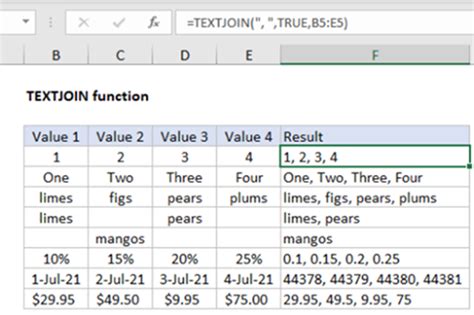
One of the most straightforward methods to add trailing zeros in Excel is by using the TEXT function. The TEXT function converts a number to a text string, allowing you to specify the number of decimal places and trailing zeros.
To use the TEXT function, follow these steps:
- Select the cell where you want to add trailing zeros.
- Type
=TEXT(A1,"0.0000"), where A1 is the cell containing the number you want to format. - Press Enter to apply the formula.
The TEXT function will convert the number to a text string with the specified number of decimal places and trailing zeros.
Method 2: Using the FIXED Function
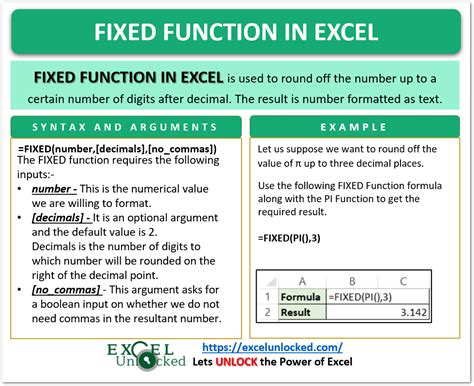
Another method to add trailing zeros in Excel is by using the FIXED function. The FIXED function rounds a number to a specified number of decimal places and adds trailing zeros.
To use the FIXED function, follow these steps:
- Select the cell where you want to add trailing zeros.
- Type
=FIXED(A1,4), where A1 is the cell containing the number you want to format. - Press Enter to apply the formula.
The FIXED function will round the number to the specified number of decimal places and add trailing zeros.
Method 3: Using Custom Number Formatting
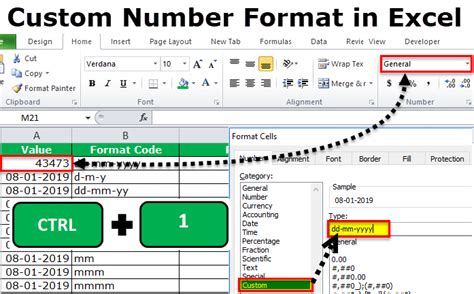
You can also add trailing zeros in Excel by using custom number formatting. Custom number formatting allows you to specify the number of decimal places and trailing zeros for a cell or range of cells.
To use custom number formatting, follow these steps:
- Select the cell or range of cells where you want to add trailing zeros.
- Right-click on the selection and choose "Format Cells."
- In the Format Cells dialog box, click on the "Number" tab.
- In the "Category" list, select "Custom."
- In the "Type" field, enter
0.0000to specify four decimal places and trailing zeros. - Click "OK" to apply the custom number formatting.
Benefits of Using Custom Number Formatting
Using custom number formatting has several benefits, including:
- Flexibility: Custom number formatting allows you to specify the exact number of decimal places and trailing zeros for each cell or range of cells.
- Consistency: Custom number formatting ensures that all cells or ranges of cells have the same number formatting, making your spreadsheet look more professional.
- Ease of use: Custom number formatting is easy to apply and can be done quickly, saving you time and effort.
Method 4: Using VBA Macro
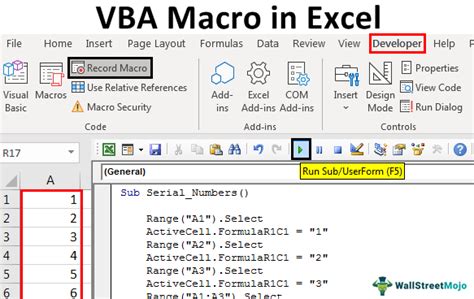
If you need to add trailing zeros to a large number of cells, you can use a VBA macro. A VBA macro is a set of instructions that can be executed with a single click.
To create a VBA macro to add trailing zeros, follow these steps:
- Open the Visual Basic Editor by pressing "Alt + F11" or by navigating to "Developer" > "Visual Basic" in the ribbon.
- In the Visual Basic Editor, click "Insert" > "Module" to insert a new module.
- Paste the following code into the module:
Sub AddTrailingZeros()
Selection.NumberFormat = "0.0000"
End Sub
- Save the module by clicking "File" > "Save" or by pressing "Ctrl + S."
- Close the Visual Basic Editor.
- Select the cells where you want to add trailing zeros.
- Run the macro by clicking "Developer" > "Macros" and selecting "AddTrailingZeros."
Benefits of Using VBA Macro
Using a VBA macro has several benefits, including:
- Efficiency: A VBA macro can add trailing zeros to a large number of cells quickly and efficiently.
- Consistency: A VBA macro ensures that all cells or ranges of cells have the same number formatting, making your spreadsheet look more professional.
- Flexibility: A VBA macro can be modified to add trailing zeros to specific cells or ranges of cells, giving you more control over the formatting process.
Trailing Zeros in Excel Image Gallery
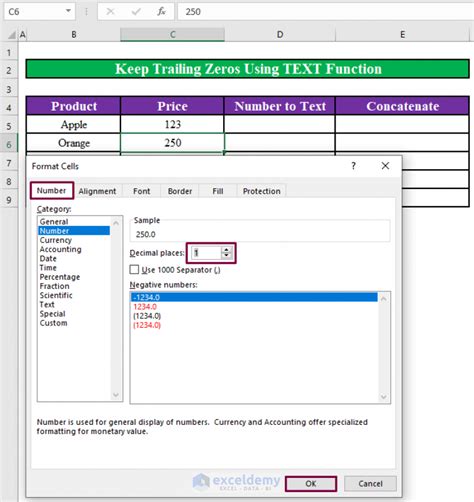

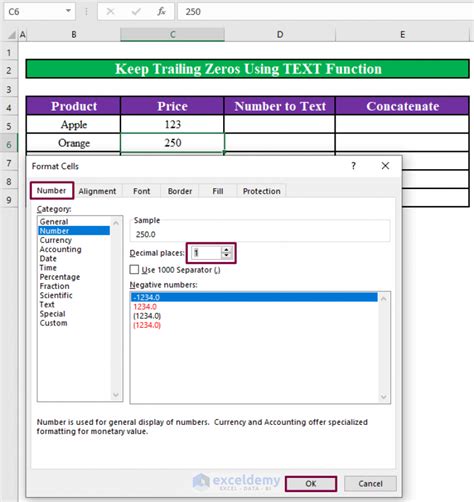
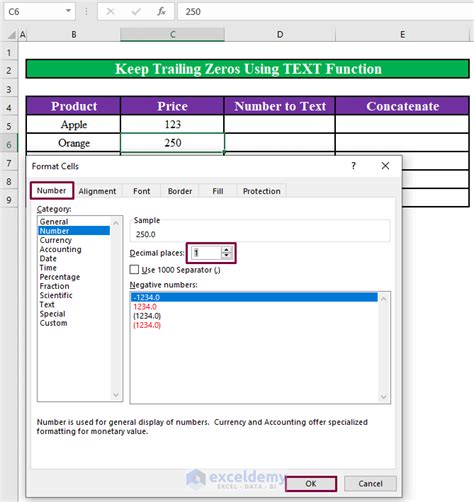


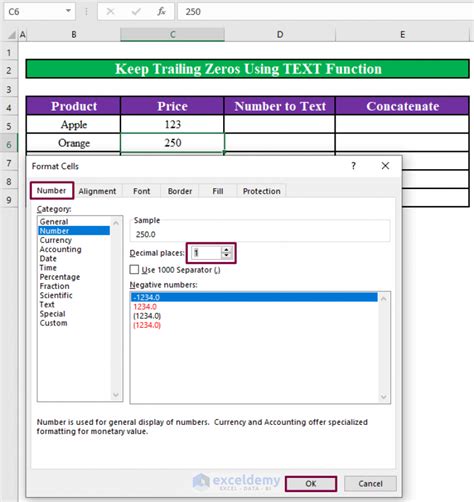
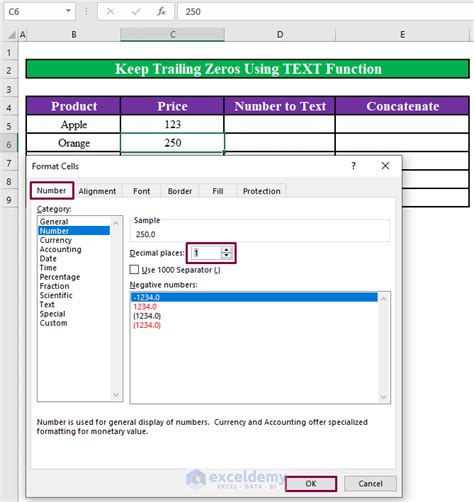
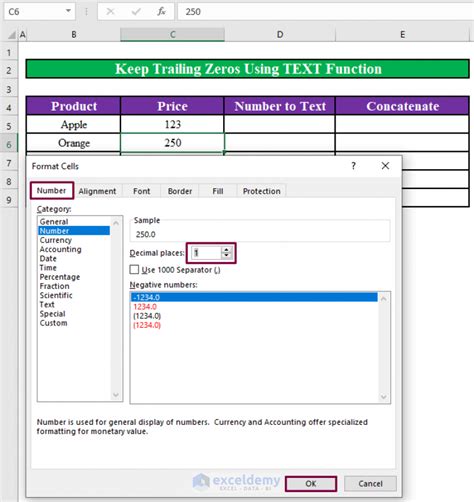
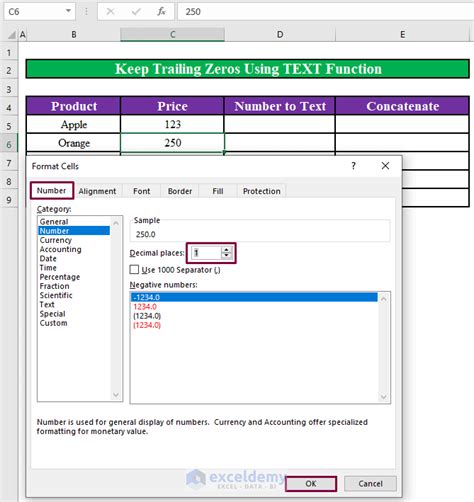
In conclusion, adding trailing zeros in Excel can be done using various methods, including the TEXT function, FIXED function, custom number formatting, and VBA macro. Each method has its benefits and can be used depending on the specific requirements of your spreadsheet. We hope this article has helped you learn how to add trailing zeros in Excel with ease. Do you have any questions or comments about adding trailing zeros in Excel? Please share them in the comments section below.
