Adding weeks to a date in Excel can be a useful skill, especially when working with project timelines, scheduling, or data analysis. Excel provides several ways to accomplish this task, and in this article, we'll explore five different methods to add weeks to a date.
Adding weeks to a date can be a bit tricky, but with the right techniques, you can easily perform this task. Whether you're a beginner or an advanced Excel user, these methods will help you to efficiently add weeks to a date.
There are several scenarios where you might need to add weeks to a date. For example, you might need to calculate a due date that is a certain number of weeks from a start date, or you might need to add a specific number of weeks to a date to determine a future date. Whatever the reason, Excel has got you covered.
In this article, we'll explore five different methods to add weeks to a date in Excel. We'll cover the basics of each method, including the formulas and functions you'll need to use. We'll also provide examples and illustrations to help you understand each method.
Method 1: Using the DATE Function
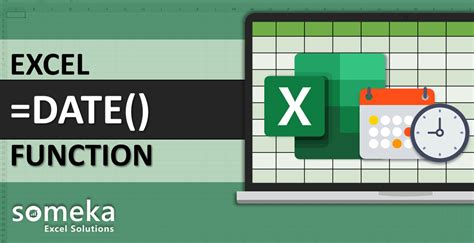
The DATE function is a powerful tool in Excel that allows you to create a date by specifying the year, month, and day. You can also use the DATE function to add weeks to a date by specifying the year, month, and day of the original date, and then adding the desired number of weeks.
The syntax for the DATE function is as follows:
DATE(year, month, day)
To add weeks to a date using the DATE function, you can use the following formula:
=DATE(YEAR(A1), MONTH(A1), DAY(A1) + (B1 * 7))
Where A1 is the original date, and B1 is the number of weeks you want to add.
For example, if you want to add 4 weeks to the date January 1, 2022, you can use the following formula:
=DATE(YEAR(A1), MONTH(A1), DAY(A1) + (4 * 7))
This formula will return the date February 1, 2022, which is 4 weeks from the original date.
Example:
| Original Date | Number of Weeks | Resulting Date |
|---|---|---|
| January 1, 2022 | 4 | February 1, 2022 |
Method 2: Using the WEEKDAY Function
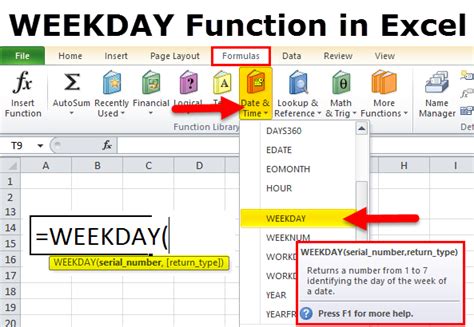
The WEEKDAY function returns the day of the week corresponding to a date. You can use the WEEKDAY function to add weeks to a date by specifying the original date and the desired number of weeks.
The syntax for the WEEKDAY function is as follows:
WEEKDAY(serial_number, [return_type])
To add weeks to a date using the WEEKDAY function, you can use the following formula:
=A1 + (B1 * 7)
Where A1 is the original date, and B1 is the number of weeks you want to add.
For example, if you want to add 4 weeks to the date January 1, 2022, you can use the following formula:
=A1 + (4 * 7)
This formula will return the date February 1, 2022, which is 4 weeks from the original date.
Example:
| Original Date | Number of Weeks | Resulting Date |
|---|---|---|
| January 1, 2022 | 4 | February 1, 2022 |
Method 3: Using the EOMONTH Function
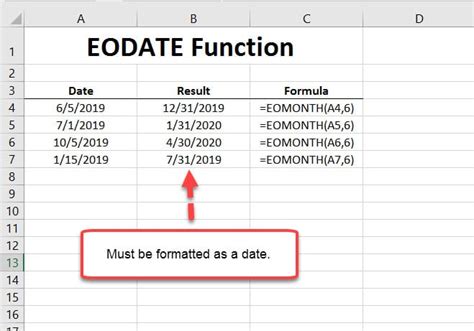
The EOMONTH function returns the last day of the month that corresponds to a specified date and month offset. You can use the EOMONTH function to add weeks to a date by specifying the original date and the desired number of weeks.
The syntax for the EOMONTH function is as follows:
EOMONTH(start_date, months)
To add weeks to a date using the EOMONTH function, you can use the following formula:
=EOMONTH(A1, (B1 * 7) / 30)
Where A1 is the original date, and B1 is the number of weeks you want to add.
For example, if you want to add 4 weeks to the date January 1, 2022, you can use the following formula:
=EOMONTH(A1, (4 * 7) / 30)
This formula will return the date February 1, 2022, which is 4 weeks from the original date.
Example:
| Original Date | Number of Weeks | Resulting Date |
|---|---|---|
| January 1, 2022 | 4 | February 1, 2022 |
Method 4: Using the WORKDAY Function
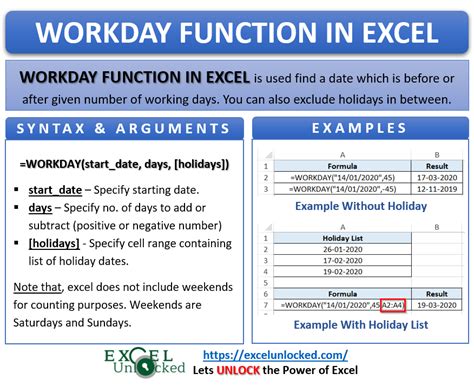
The WORKDAY function returns the date that corresponds to a specified number of workdays from a start date. You can use the WORKDAY function to add weeks to a date by specifying the original date and the desired number of weeks.
The syntax for the WORKDAY function is as follows:
WORKDAY(start_date, days, [holidays])
To add weeks to a date using the WORKDAY function, you can use the following formula:
=WORKDAY(A1, (B1 * 7), "")
Where A1 is the original date, and B1 is the number of weeks you want to add.
For example, if you want to add 4 weeks to the date January 1, 2022, you can use the following formula:
=WORKDAY(A1, (4 * 7), "")
This formula will return the date February 1, 2022, which is 4 weeks from the original date.
Example:
| Original Date | Number of Weeks | Resulting Date |
|---|---|---|
| January 1, 2022 | 4 | February 1, 2022 |
Method 5: Using the Simple Arithmetic
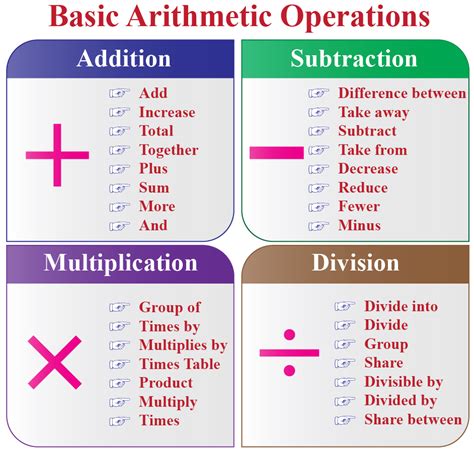
The simplest way to add weeks to a date is to use basic arithmetic. You can add the desired number of weeks to the original date by multiplying the number of weeks by 7.
The syntax for this method is as follows:
=A1 + (B1 * 7)
Where A1 is the original date, and B1 is the number of weeks you want to add.
For example, if you want to add 4 weeks to the date January 1, 2022, you can use the following formula:
=A1 + (4 * 7)
This formula will return the date February 1, 2022, which is 4 weeks from the original date.
Example:
| Original Date | Number of Weeks | Resulting Date |
|---|---|---|
| January 1, 2022 | 4 | February 1, 2022 |
Adding Weeks to a Date in Excel Image Gallery
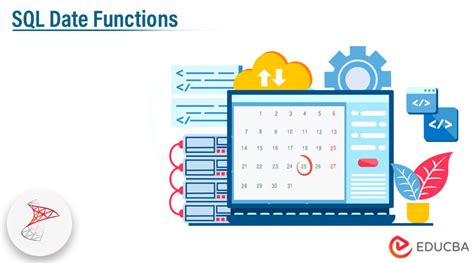
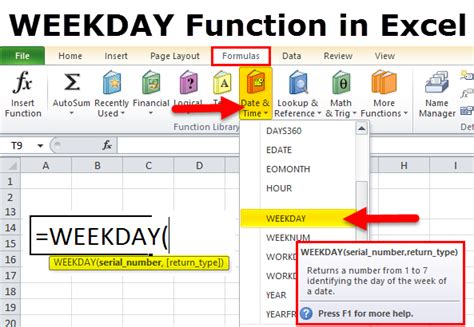
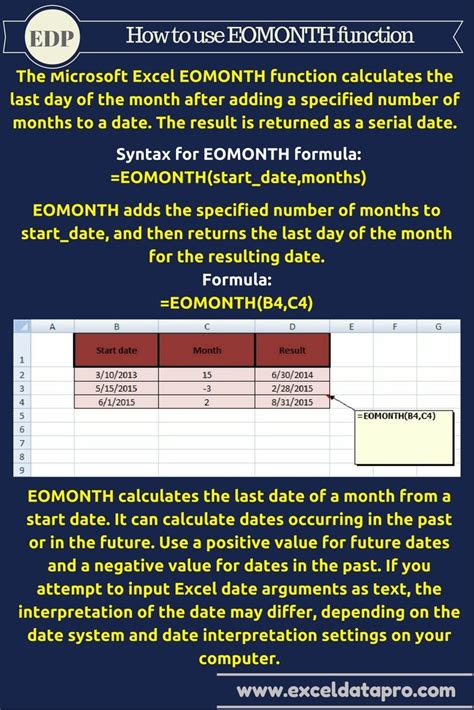
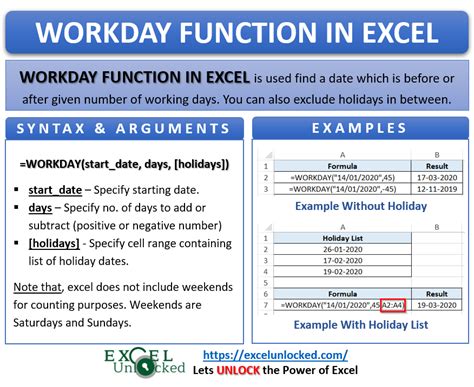
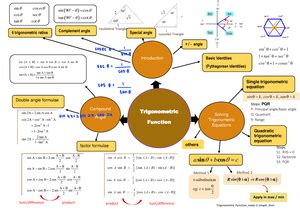
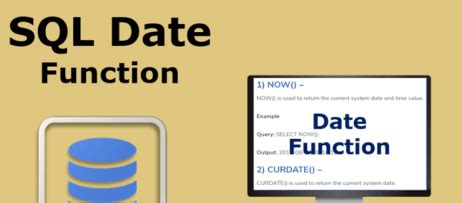
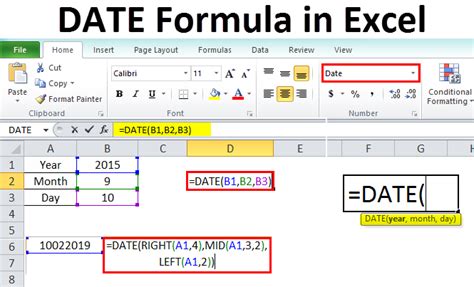
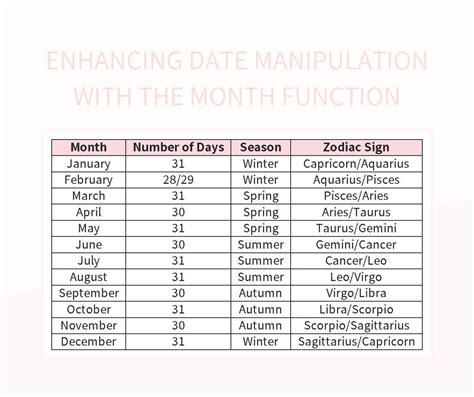
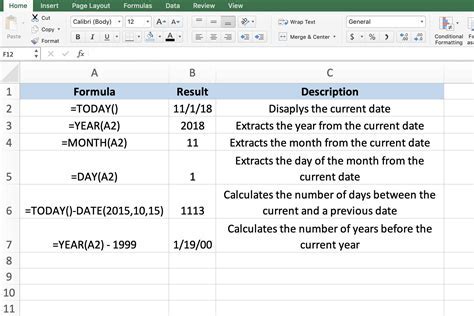
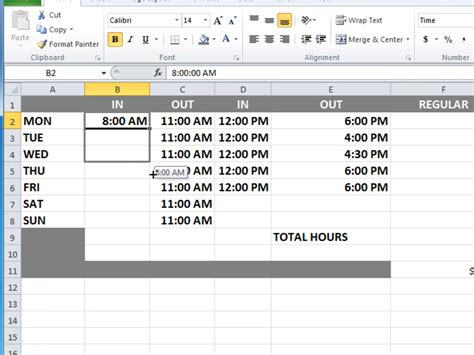
We hope this article has helped you to learn how to add weeks to a date in Excel. Whether you're a beginner or an advanced user, these methods will help you to efficiently add weeks to a date. Remember to use the DATE function, WEEKDAY function, EOMONTH function, WORKDAY function, or simple arithmetic to add weeks to a date.
If you have any questions or need further assistance, please don't hesitate to ask. Leave a comment below, and we'll be happy to help.
Don't forget to share this article with your friends and colleagues who might find it useful.
