Calculating year-to-date (YTD) values in Excel can be a powerful tool for analyzing data and tracking progress over time. Whether you're working with financial data, sales figures, or other types of metrics, being able to easily calculate YTD values can help you make more informed decisions and identify trends. In this article, we'll take a step-by-step look at how to add year-to-date in Excel, including using formulas, pivot tables, and other methods.
The Importance of Year-to-Date Calculations
Before we dive into the specifics of calculating YTD values in Excel, it's worth taking a moment to understand why this type of calculation is so important. YTD values provide a snapshot of your progress over a specific period of time, allowing you to track changes and identify areas for improvement. This can be especially useful for businesses, organizations, and individuals looking to monitor their performance and make data-driven decisions.
Method 1: Using Formulas to Calculate YTD Values
One of the simplest ways to calculate YTD values in Excel is by using formulas. Here's a step-by-step guide to get you started:
- Enter your data: Start by entering your data into a table or spreadsheet, including the date and the corresponding value for each entry.
- Determine the start date: Identify the start date for your YTD calculation. This will typically be the first day of the year or the first day of a specific period.
- Use the SUMIFS function: The SUMIFS function is a powerful tool for calculating YTD values. The syntax for this function is
SUMIFS(sum_range, criteria_range1, criteria1, [criteria_range2], [criteria2],...). In this case, you'll want to use the following formula:=SUMIFS(value_range, date_range, ">="&start_date, date_range, "<="&TODAY()). Replacevalue_rangewith the range of cells containing your values,date_rangewith the range of cells containing your dates, andstart_datewith the start date for your YTD calculation.
Example Formula:
=SUMIFS(B2:B10, A2:A10, ">="&DATE(2022,1,1), A2:A10, "<="&TODAY())
Assuming your data is in cells A2:B10, with dates in column A and values in column B, this formula will calculate the YTD value for the current year.
Method 2: Using Pivot Tables to Calculate YTD Values
Pivot tables are another powerful tool in Excel that can be used to calculate YTD values. Here's a step-by-step guide to get you started:
- Create a pivot table: Select your data range and go to the "Insert" tab in the ribbon. Click on the "PivotTable" button to create a new pivot table.
- Add fields to the pivot table: Drag the date field to the "Row Labels" area and the value field to the "Values" area.
- Group dates by year: Right-click on the date field in the "Row Labels" area and select "Group". Select "Years" as the grouping option.
- Calculate YTD values: Right-click on the value field in the "Values" area and select "Value Field Settings". Select "Sum" as the calculation option and check the box next to "Use Custom Calculations when summary functions are applied to the data range". In the " Formula" field, enter the following formula:
=SUMIFS(value_range, date_range, ">="&start_date, date_range, "<="&TODAY()). Replacevalue_rangeanddate_rangewith the corresponding ranges in your pivot table.
Method 3: Using the DATEDIF Function to Calculate YTD Values
The DATEDIF function is another useful tool in Excel that can be used to calculate YTD values. Here's a step-by-step guide to get you started:
- Enter your data: Start by entering your data into a table or spreadsheet, including the date and the corresponding value for each entry.
- Determine the start date: Identify the start date for your YTD calculation. This will typically be the first day of the year or the first day of a specific period.
- Use the DATEDIF function: The DATEDIF function calculates the difference between two dates in a specified interval. The syntax for this function is
DATEDIF(start_date, end_date, interval). In this case, you'll want to use the following formula:=DATEDIF(start_date, TODAY(), "y"). Replacestart_datewith the start date for your YTD calculation.
Example Formula:
=DATEDIF(DATE(2022,1,1), TODAY(), "y")
This formula will calculate the number of years between the start date and the current date.
Tips and Variations
Here are a few tips and variations to keep in mind when calculating YTD values in Excel:
- Use the TODAY function: The TODAY function returns the current date and can be used to calculate YTD values that update automatically.
- Use the EOMONTH function: The EOMONTH function returns the last day of the month and can be used to calculate YTD values for a specific month or quarter.
- Use multiple criteria: You can use multiple criteria in the SUMIFS function to calculate YTD values for specific categories or regions.
- Use a dynamic range: You can use a dynamic range to automatically update your YTD calculation as new data is added.
Conclusion
Calculating year-to-date values in Excel can be a powerful tool for analyzing data and tracking progress over time. By using formulas, pivot tables, and other methods, you can easily calculate YTD values and gain insights into your data. Whether you're working with financial data, sales figures, or other types of metrics, being able to calculate YTD values can help you make more informed decisions and identify trends.
Gallery of Year-to-Date Calculations in Excel
Year-to-Date Calculations in Excel Image Gallery
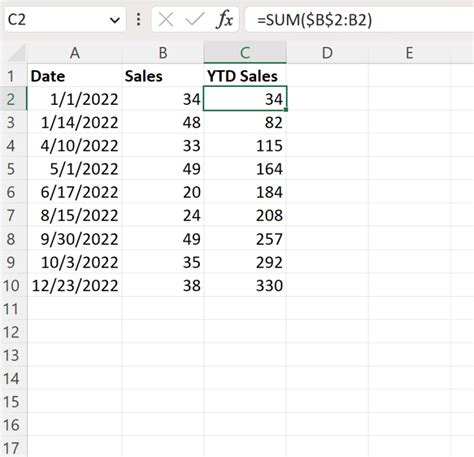
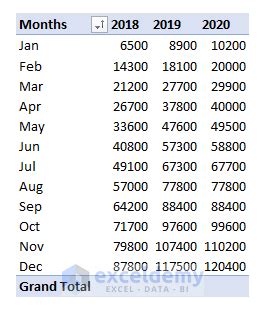
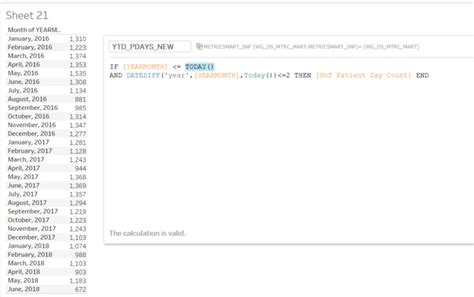
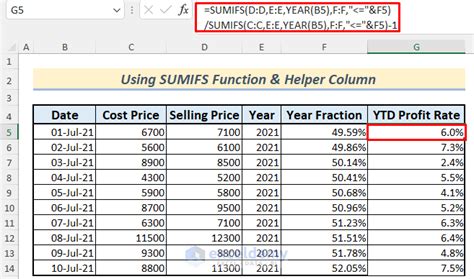
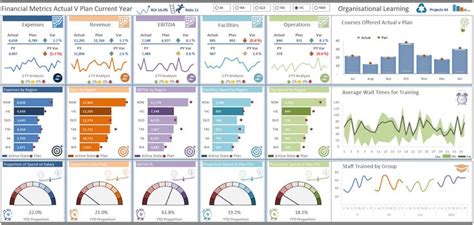
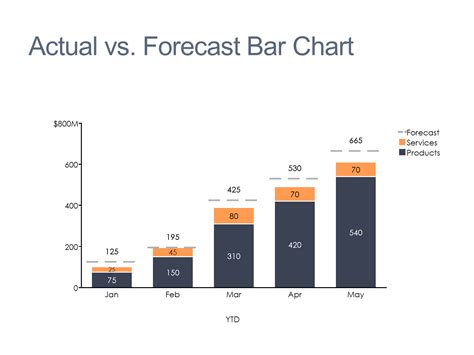
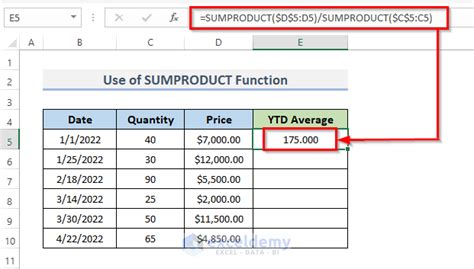

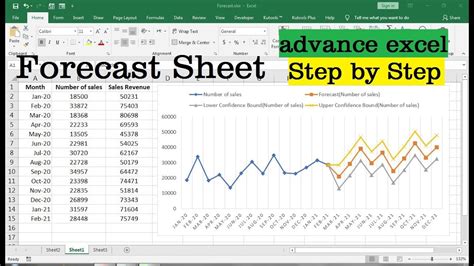
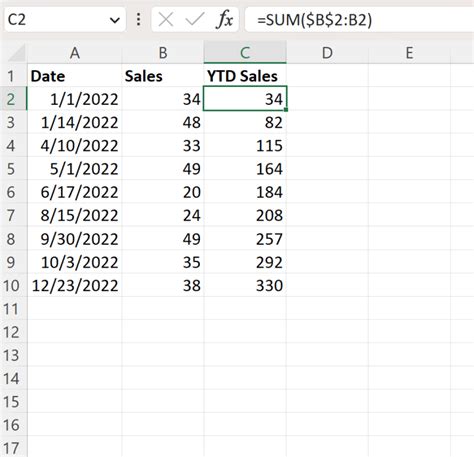
FAQ
Q: What is the difference between YTD and MTD calculations? A: YTD (Year-to-Date) calculations show the cumulative total from the beginning of the year, while MTD (Month-to-Date) calculations show the cumulative total from the beginning of the month.
Q: Can I use multiple criteria in the SUMIFS function? A: Yes, you can use multiple criteria in the SUMIFS function to calculate YTD values for specific categories or regions.
Q: How do I calculate YTD values for a specific quarter?
A: You can use the EOMONTH function to calculate YTD values for a specific quarter. For example, =SUMIFS(value_range, date_range, ">="&EOMONTH(start_date, -1), date_range, "<="&TODAY()).
Q: Can I use pivot tables to calculate YTD values? A: Yes, you can use pivot tables to calculate YTD values by grouping dates by year and using the SUM function to calculate the cumulative total.
We hope this article has been helpful in explaining how to add year-to-date in Excel. If you have any further questions or need additional assistance, please don't hesitate to ask.
