3 Ways To Add Yes Or No Dropdown In Excel
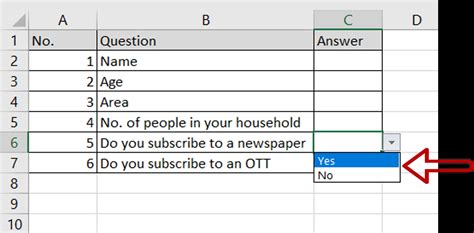
When working with data in Excel, it's often necessary to create dropdown lists to limit user input and ensure data consistency. One common type of dropdown list is a simple yes or no dropdown. In this article, we'll explore three ways to add a yes or no dropdown in Excel.
Yes or no dropdowns can be useful in a variety of situations, such as tracking responses to surveys, indicating whether a task has been completed, or identifying whether a product is in stock. By using a dropdown list, you can ensure that users can only enter one of two possible values, reducing errors and making data analysis easier.
In the following sections, we'll discuss three methods for creating a yes or no dropdown in Excel, including using data validation, creating a dropdown list using a table, and using a third-party add-in.
Method 1: Using Data Validation
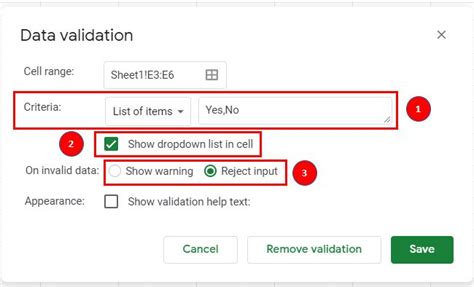
One of the easiest ways to create a yes or no dropdown in Excel is by using data validation. Data validation allows you to restrict the input values in a cell or range of cells. Here's how to use data validation to create a yes or no dropdown:
- Select the cell where you want to create the dropdown list.
- Go to the Data tab in the ribbon and click on Data Validation.
- In the Data Validation dialog box, select List from the Allow dropdown menu.
- In the Source field, enter the following formula:
= {"Yes","No"} - Click OK to apply the data validation rule.
Once you've applied the data validation rule, a dropdown list will appear in the selected cell, allowing users to choose either "Yes" or "No".
Benefits of Using Data Validation
Using data validation to create a yes or no dropdown has several benefits, including:
- Easy to set up: Data validation is a built-in feature in Excel, making it easy to create a yes or no dropdown without requiring any additional software or coding.
- Flexible: Data validation allows you to create dropdown lists with multiple options, not just yes or no.
- Error prevention: Data validation helps prevent errors by limiting user input to only the allowed values.
Method 2: Creating a Dropdown List Using a Table
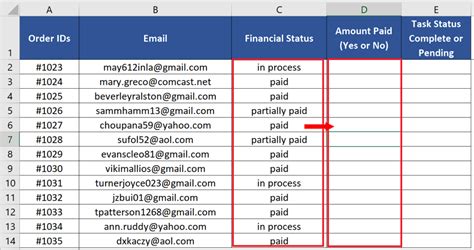
Another way to create a yes or no dropdown in Excel is by using a table. This method involves creating a table with two columns, one for the yes or no values and another for the corresponding IDs. Here's how to create a yes or no dropdown using a table:
- Create a table with two columns, for example, columns A and B.
- In column A, enter the yes or no values, for example, "Yes" and "No".
- In column B, enter the corresponding IDs, for example, 1 and 2.
- Select the cell where you want to create the dropdown list.
- Go to the Data tab in the ribbon and click on Data Validation.
- In the Data Validation dialog box, select List from the Allow dropdown menu.
- In the Source field, enter the following formula:
=A2:A3, where A2:A3 is the range of cells containing the yes or no values. - Click OK to apply the data validation rule.
Once you've applied the data validation rule, a dropdown list will appear in the selected cell, allowing users to choose either "Yes" or "No".
Benefits of Using a Table
Using a table to create a yes or no dropdown has several benefits, including:
- Easy to maintain: Tables make it easy to add or remove options from the dropdown list.
- Flexible: Tables allow you to create dropdown lists with multiple options, not just yes or no.
- Scalable: Tables can be used to create large dropdown lists with many options.
Method 3: Using a Third-Party Add-in
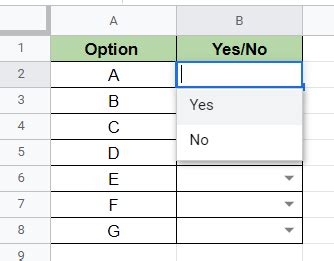
Another way to create a yes or no dropdown in Excel is by using a third-party add-in. There are many add-ins available that can help you create custom dropdown lists, including yes or no dropdowns. Here's how to use a third-party add-in to create a yes or no dropdown:
- Search for and download a third-party add-in that allows you to create custom dropdown lists.
- Install the add-in and follow the instructions to activate it.
- Select the cell where you want to create the dropdown list.
- Use the add-in's tools to create a yes or no dropdown list.
Once you've created the yes or no dropdown list using the add-in, you can customize it to suit your needs.
Benefits of Using a Third-Party Add-in
Using a third-party add-in to create a yes or no dropdown has several benefits, including:
- Customizable: Add-ins often provide more customization options than data validation or tables.
- Easy to use: Add-ins often have a user-friendly interface that makes it easy to create custom dropdown lists.
- Advanced features: Add-ins may provide advanced features, such as the ability to create dependent dropdown lists.
Yes or No Dropdown in Excel Image Gallery
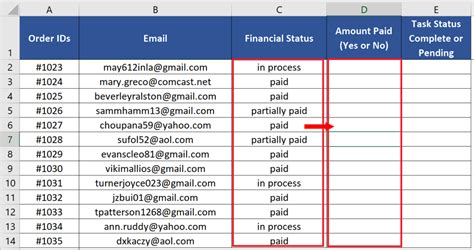
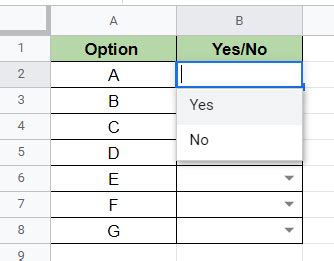
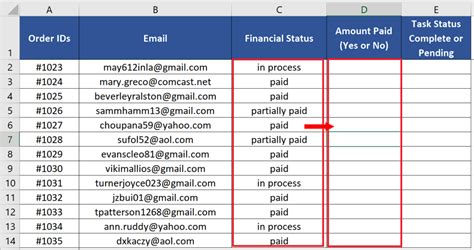
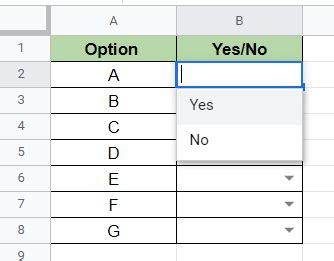
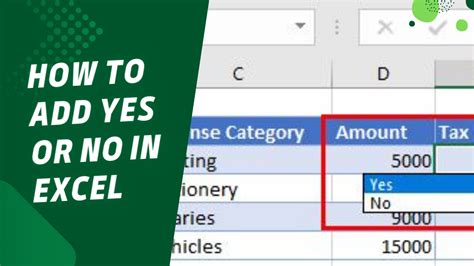
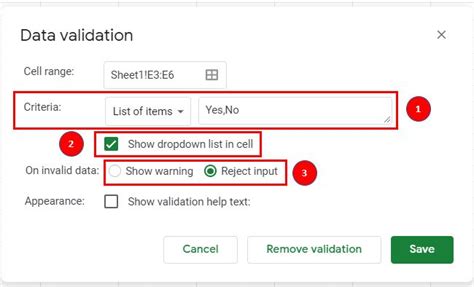
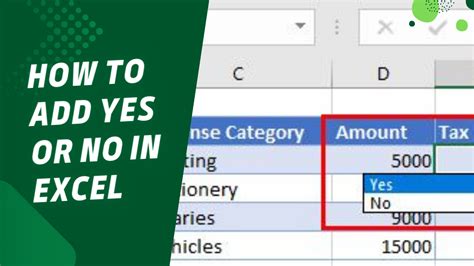
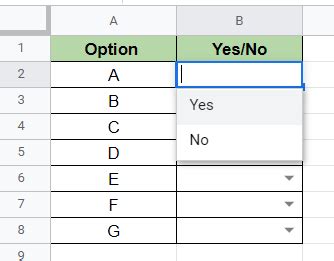
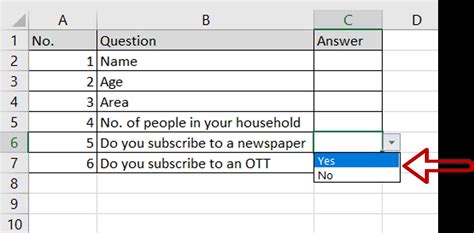
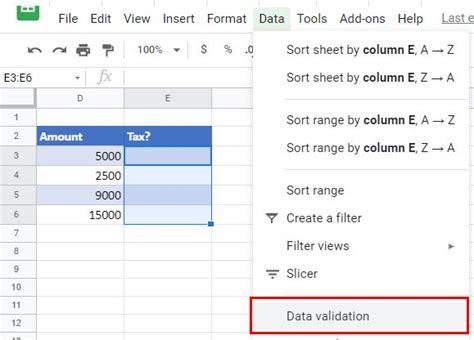
In conclusion, creating a yes or no dropdown in Excel can be achieved using three different methods: data validation, tables, and third-party add-ins. Each method has its benefits and can be used depending on the specific needs of the user. By following the steps outlined in this article, you can create a yes or no dropdown in Excel that meets your requirements.
We hope this article has been helpful in explaining the different methods for creating a yes or no dropdown in Excel. If you have any questions or need further assistance, please don't hesitate to ask. Share your thoughts and feedback in the comments section below!
