Excel is an incredibly powerful tool for data analysis and management, but sometimes, you just need a simple yes or no answer. Adding yes or no options in Excel can be a great way to simplify your data entry and make your worksheets more user-friendly. In this article, we'll show you how to add yes or no options in Excel, including how to use dropdown menus, checkboxes, and formulas to get the job done.
Why Use Yes or No Options in Excel?
Before we dive into the nitty-gritty of adding yes or no options in Excel, let's talk about why you might want to use them in the first place. Here are a few benefits of using yes or no options in your Excel worksheets:
- Simplified data entry: By limiting the options to just yes or no, you can make it easier for users to enter data quickly and accurately.
- Improved data analysis: Yes or no options can make it easier to analyze data and identify trends, especially when combined with other data analysis tools like pivot tables and charts.
- Enhanced user experience: Yes or no options can make your worksheets more user-friendly and easier to navigate, especially for users who are new to Excel.
Using Dropdown Menus for Yes or No Options
One of the easiest ways to add yes or no options in Excel is to use a dropdown menu. Here's how:
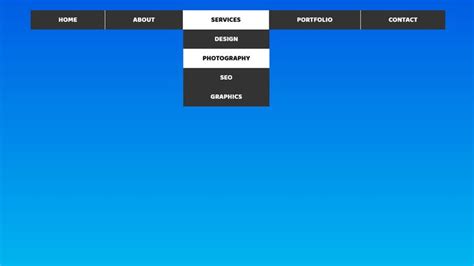
- Select the cell where you want to add the dropdown menu.
- Go to the "Data" tab in the ribbon and click on "Data Validation".
- In the "Data Validation" dialog box, select "List" from the "Allow" dropdown menu.
- In the "Source" field, enter the following formula:
= {"Yes", "No"}. - Click "OK" to apply the changes.
Now, when you click on the cell, you should see a dropdown menu with "Yes" and "No" as the only options.
Using Checkboxes for Yes or No Options
Another way to add yes or no options in Excel is to use checkboxes. Here's how:
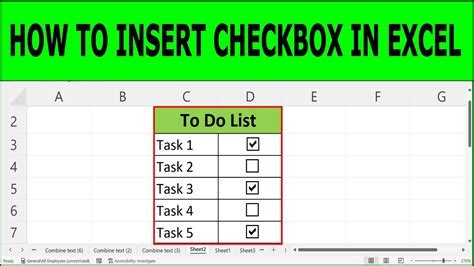
- Select the cell where you want to add the checkbox.
- Go to the "Developer" tab in the ribbon and click on "Insert".
- In the "Insert" dialog box, select "Checkbox" from the "Form Controls" group.
- Click "OK" to apply the changes.
- Right-click on the checkbox and select "Format Control".
- In the "Format Control" dialog box, select "Yes" or "No" from the "Value" dropdown menu.
Now, when you click on the checkbox, it will toggle between "Yes" and "No".
Using Formulas for Yes or No Options
Finally, you can also use formulas to add yes or no options in Excel. Here's how:

- Select the cell where you want to add the formula.
- Enter the following formula:
=IF(A1>0, "Yes", "No"). - Replace
A1with the cell reference you want to use. - Press "Enter" to apply the changes.
Now, when you enter a value in the cell, the formula will return either "Yes" or "No" based on the value.
Gallery of Yes or No Options in Excel
Yes or No Options in Excel
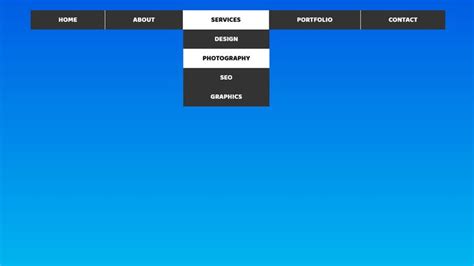
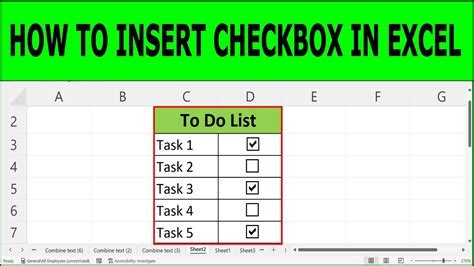


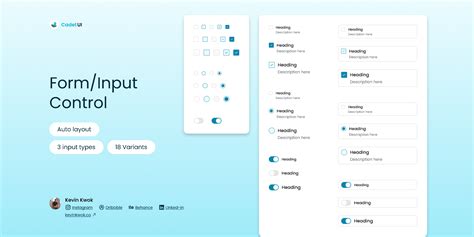
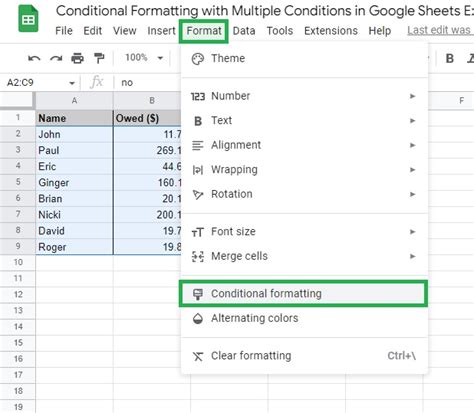
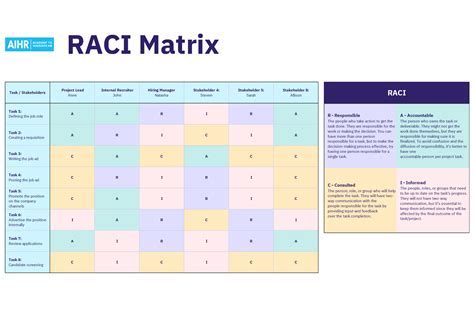
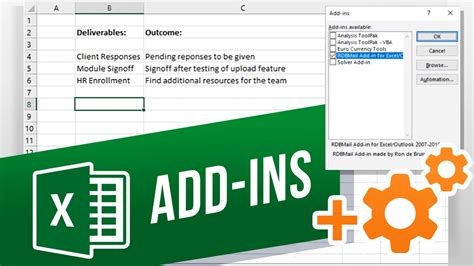
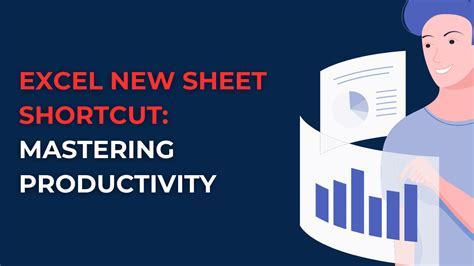

We hope this article has helped you to add yes or no options in Excel. Whether you're using dropdown menus, checkboxes, or formulas, there are many ways to simplify your data entry and improve your data analysis. Do you have any questions or tips about using yes or no options in Excel? Share them with us in the comments below!
