In today's digital age, verifying the authenticity of documents is crucial to ensure the integrity of data and maintain trust. One effective way to achieve this is by adding a digital signature to Excel files. A digital signature serves as an electronic equivalent of a handwritten signature, providing a secure and tamper-evident way to authenticate the identity of the signer and the integrity of the document.
The Importance of Digital Signatures in Excel Files
Digital signatures play a vital role in various industries, such as finance, healthcare, and government, where accuracy and authenticity of data are paramount. By adding a digital signature to Excel files, users can:
- Ensure data integrity: Digital signatures help prevent tampering and alterations to the data, ensuring that the information remains accurate and reliable.
- Establish authenticity: Digital signatures verify the identity of the signer, providing assurance that the document was created by a legitimate source.
- Comply with regulations: Digital signatures help organizations comply with regulatory requirements, such as the Electronic Signatures in Global and National Commerce Act (ESIGN) and the Health Insurance Portability and Accountability Act (HIPAA).
How to Add a Digital Signature to Excel Files
Adding a digital signature to Excel files is a straightforward process that involves a few simple steps. Here's a step-by-step guide to help you get started:
Step 1: Obtain a Digital Certificate
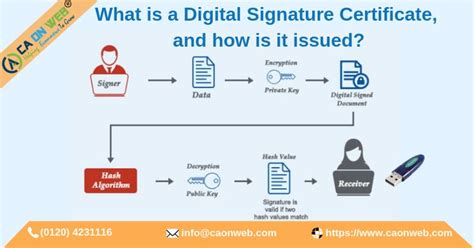
To add a digital signature to an Excel file, you'll need to obtain a digital certificate from a trusted Certificate Authority (CA). This certificate serves as a digital identity card that verifies your identity and legitimacy as the signer.
Types of Digital Certificates
There are two primary types of digital certificates:
- Self-signed certificates: These certificates are created by the user and do not require a trusted CA. However, they may not be recognized by other users or organizations.
- CA-issued certificates: These certificates are issued by a trusted CA and provide a higher level of security and recognition.
Step 2: Install the Digital Certificate

Once you've obtained the digital certificate, you'll need to install it on your computer. The installation process may vary depending on the type of certificate and the operating system you're using.
Installing a CA-Issued Certificate
To install a CA-issued certificate, follow these steps:
- Save the certificate to your computer.
- Open the Microsoft Management Console (MMC).
- Import the certificate to the Personal store.
Step 3: Configure Excel to Use the Digital Certificate

To add a digital signature to an Excel file, you'll need to configure Excel to use the digital certificate. Here's how:
- Open the Excel file you want to sign.
- Go to the File tab and click on Options.
- In the Excel Options dialog box, click on Trust Center.
- Click on Trust Center Settings.
- In the Trust Center Settings dialog box, click on the Digital Certificates tab.
- Select the digital certificate you want to use.
Step 4: Add the Digital Signature
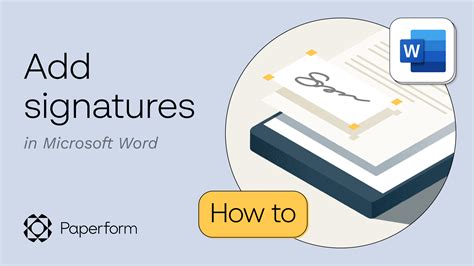
Once you've configured Excel to use the digital certificate, you can add the digital signature to the Excel file. Here's how:
- Open the Excel file you want to sign.
- Go to the Developer tab and click on the Visual Basic button.
- In the Visual Basic Editor, click on the Tools menu and select Digital Certificate.
- Select the digital certificate you want to use.
- Click on the Sign button.
Best Practices for Adding Digital Signatures to Excel Files
When adding digital signatures to Excel files, follow these best practices:
- Use a trusted Certificate Authority: Ensure that the digital certificate is issued by a trusted CA to maintain the integrity of the signature.
- Use a strong password: Protect the digital certificate with a strong password to prevent unauthorized access.
- Keep the digital certificate up to date: Regularly update the digital certificate to ensure it remains valid and trusted.
Gallery of Digital Signature Images
Digital Signature Images
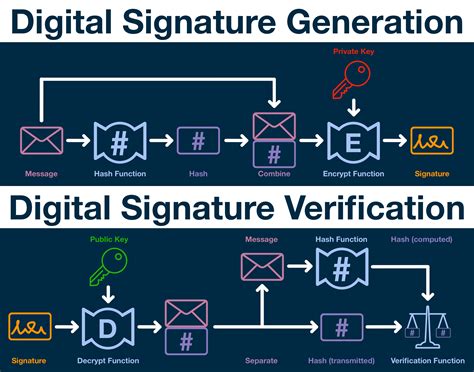
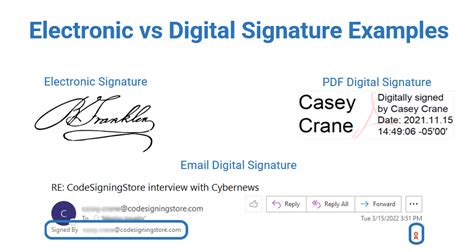
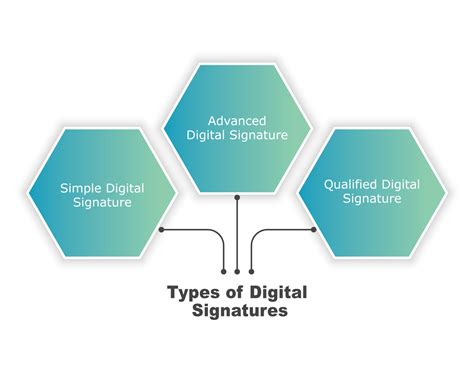
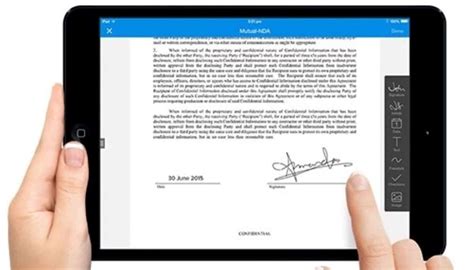

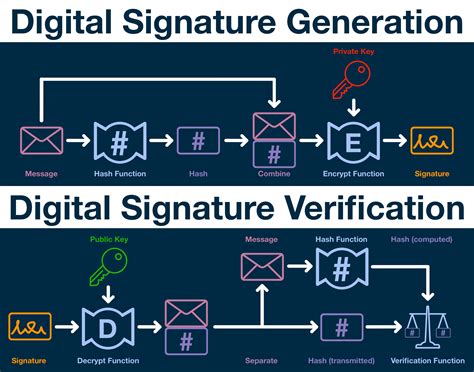
Adding a digital signature to Excel files is a simple yet effective way to ensure data integrity, authenticity, and compliance with regulatory requirements. By following the steps outlined in this article and adhering to best practices, you can securely add digital signatures to your Excel files and maintain the trust of your stakeholders.
