Adding an apostrophe in Excel can be a bit tricky, but it's a useful skill to master, especially when working with text data. In this article, we'll explore the different ways to add an apostrophe in Excel, as well as some common pitfalls to avoid.
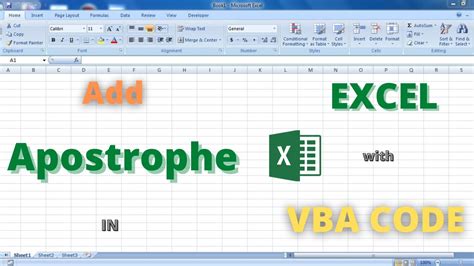
Why Add an Apostrophe in Excel?
An apostrophe is a punctuation mark used to indicate possession or form contractions. In Excel, adding an apostrophe can be necessary when working with text data, such as names, titles, or phrases. For example, you might need to add an apostrophe to a company name, like "John's Corporation" or "O'Neil's".
How to Add an Apostrophe in Excel
There are a few ways to add an apostrophe in Excel, depending on the situation. Here are the most common methods:
1. Typing an Apostrophe Directly
The simplest way to add an apostrophe is to type it directly into the cell. To do this:
- Select the cell where you want to add the apostrophe.
- Type the text you want to add, including the apostrophe.
- Press Enter to confirm.
For example, if you want to add the text "John's", simply type John's into the cell.
2. Using the Formula Bar
If you're having trouble typing an apostrophe directly into the cell, you can try using the formula bar. To do this:
- Select the cell where you want to add the apostrophe.
- Click on the formula bar at the top of the screen.
- Type the text you want to add, including the apostrophe.
- Press Enter to confirm.
Using the formula bar can help you avoid any issues with formatting or autocorrect.
3. Using the CHAR Function
If you need to add an apostrophe to a large number of cells, you can use the CHAR function. To do this:
- Select the cell where you want to add the apostrophe.
- Type
=CHAR(39)to insert an apostrophe. - Press Enter to confirm.
The CHAR function returns the character specified by the code number. In this case, the code number 39 corresponds to an apostrophe.
4. Using Find and Replace
If you need to add an apostrophe to a large number of cells, you can use the Find and Replace feature. To do this:
- Select the range of cells you want to modify.
- Go to Home > Find & Select > Replace.
- In the Find what field, type the text you want to modify (e.g. "Johns").
- In the Replace with field, type the text with an apostrophe (e.g. "John's").
- Click Replace All to confirm.
Using Find and Replace can save you a lot of time if you need to make the same modification to multiple cells.
Common Pitfalls to Avoid
When adding an apostrophe in Excel, there are a few common pitfalls to avoid:
1. Autocorrect Issues
Excel's autocorrect feature can sometimes interfere with adding an apostrophe. If you're having trouble typing an apostrophe directly into the cell, try turning off autocorrect or using the formula bar.
2. Formatting Issues
If you're having trouble adding an apostrophe due to formatting issues, try selecting the cell and pressing Ctrl + Shift + Space to reset the formatting.
3. Using the Wrong Type of Apostrophe
There are two types of apostrophes: a straight apostrophe (') and a curly apostrophe (’). Make sure to use the correct type of apostrophe for your needs.
Best Practices for Adding an Apostrophe in Excel
Here are some best practices to keep in mind when adding an apostrophe in Excel:
- Use the correct type of apostrophe for your needs.
- Turn off autocorrect if necessary.
- Use the formula bar if you're having trouble typing an apostrophe directly into the cell.
- Use Find and Replace to make modifications to multiple cells.
By following these tips and avoiding common pitfalls, you can add an apostrophe in Excel with ease.
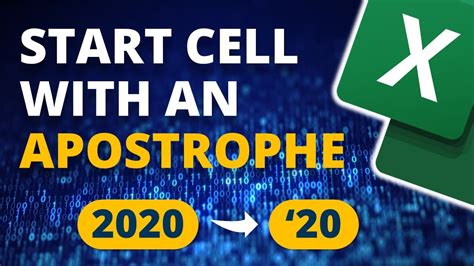
Gallery of Excel Apostrophe Images
Excel Apostrophe Image Gallery
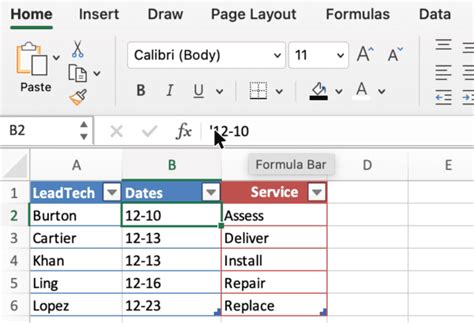
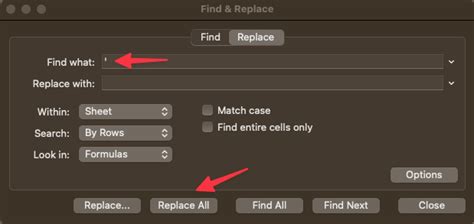
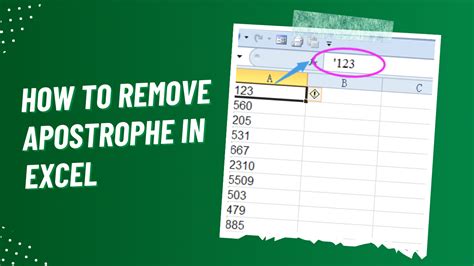
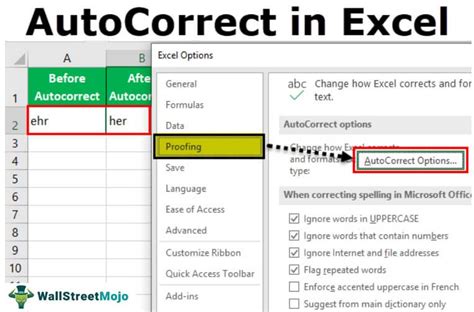
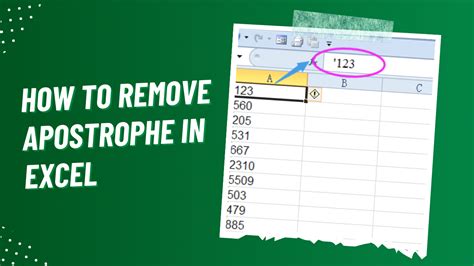
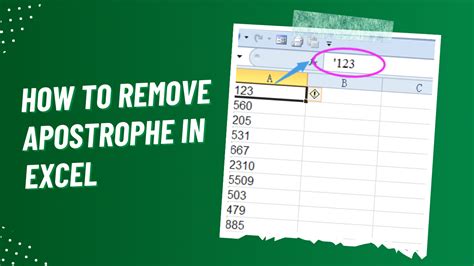
We hope this article has helped you learn how to add an apostrophe in Excel. Do you have any questions or need further assistance? Leave a comment below!
