When working with multiple sheets in a spreadsheet, it's not uncommon to need to combine data from different sheets into a single sheet. One common task is adding cells from different sheets, which can be achieved through various methods. In this article, we'll explore five ways to add cells from different sheets, making it easier for you to manage and analyze your data.
The Importance of Combining Data from Multiple Sheets
Before diving into the methods, it's essential to understand why combining data from multiple sheets is crucial. By doing so, you can:
- Create a centralized dashboard for easier data analysis
- Automate tasks by consolidating data from multiple sources
- Improve data visualization and reporting
- Enhance collaboration by providing a single source of truth
Method 1: Using the SUM Function with Sheet References
One of the simplest ways to add cells from different sheets is by using the SUM function with sheet references. This method involves specifying the sheet name and cell range you want to add.
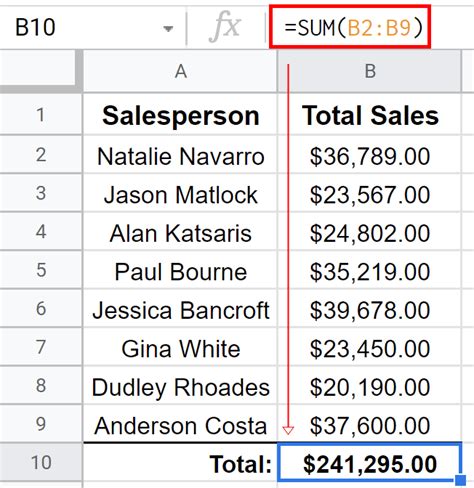
For example, if you want to add the values in cell A1 from Sheet1 and Sheet2, you can use the following formula:
=SUM(Sheet1!A1, Sheet2!A1)
This formula will add the values in cell A1 from both sheets and display the result.
Method 2: Using the INDIRECT Function
The INDIRECT function is another way to add cells from different sheets. This function allows you to reference a cell or range of cells based on a text string.
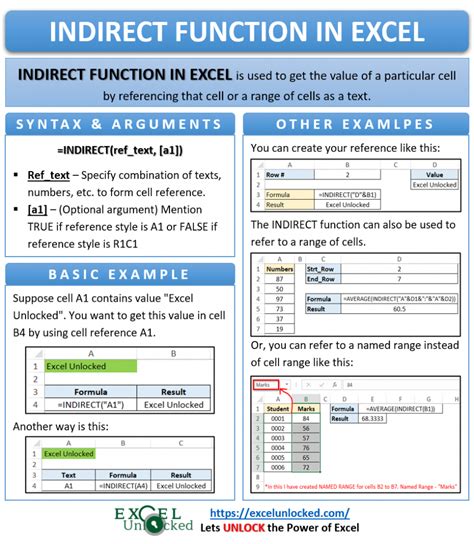
For example, if you want to add the values in cell A1 from Sheet1 and Sheet2, you can use the following formula:
=INDIRECT("Sheet1!A1") + INDIRECT("Sheet2!A1")
This formula will add the values in cell A1 from both sheets and display the result.
Method 3: Using the VLOOKUP Function
The VLOOKUP function is commonly used to look up values in a table, but it can also be used to add cells from different sheets.
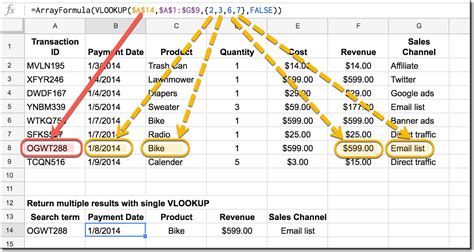
For example, if you want to add the values in cell A1 from Sheet1 and Sheet2, you can use the following formula:
=VLOOKUP("Sheet1", Sheet1!A1:B1, 2, FALSE) + VLOOKUP("Sheet2", Sheet2!A1:B1, 2, FALSE)
This formula will add the values in cell A1 from both sheets and display the result.
Method 4: Using Power Query
Power Query is a powerful tool in Excel that allows you to combine and transform data from multiple sources.
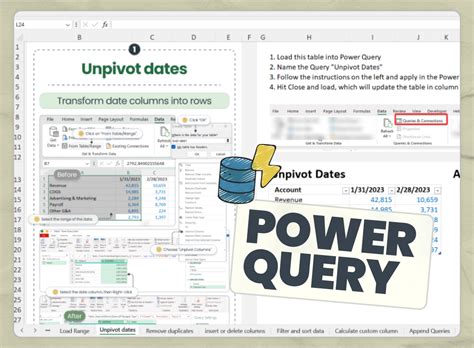
To add cells from different sheets using Power Query, follow these steps:
- Go to the Data tab and click on "New Query"
- Select "From Other Sources" and then "From Microsoft Query"
- Select the sheets you want to combine and click "OK"
- Use the "Add Column" tab to add a new column that combines the values from both sheets
Method 5: Using Macros
Macros are a powerful tool in Excel that allows you to automate tasks and combine data from multiple sheets.
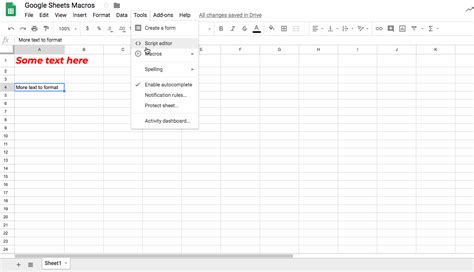
To add cells from different sheets using Macros, follow these steps:
- Open the Visual Basic Editor by pressing Alt + F11
- Create a new module and insert the following code:
Sub AddCellsFromDifferentSheets() Dim ws1 As Worksheet Dim ws2 As Worksheet Set ws1 = ThisWorkbook.Worksheets("Sheet1") Set ws2 = ThisWorkbook.Worksheets("Sheet2") ws1.Range("A1").Value = ws1.Range("A1").Value + ws2.Range("A1").Value End Sub
- Run the macro by clicking "Run" or pressing F5
Gallery of Adding Cells from Different Sheets
Adding Cells from Different Sheets Image Gallery
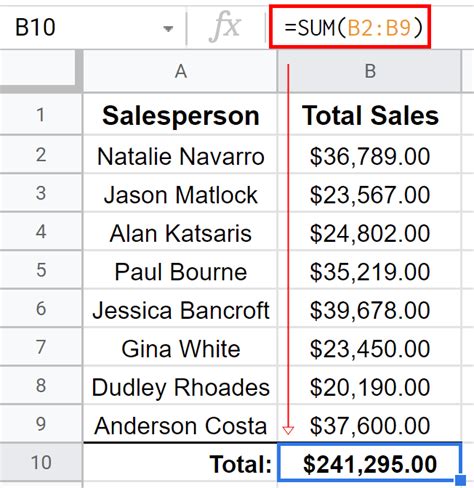
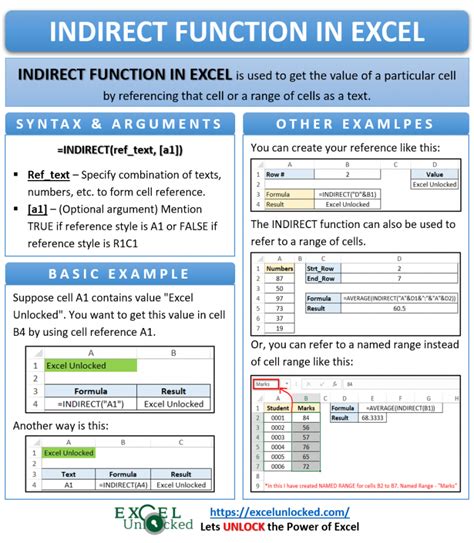
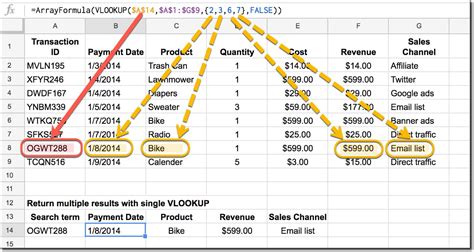
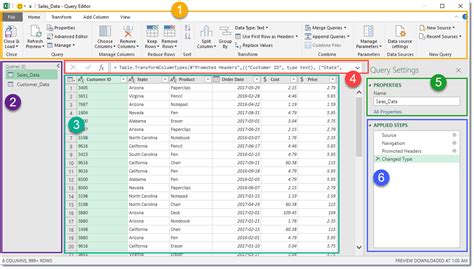
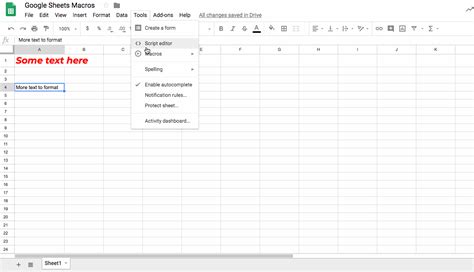
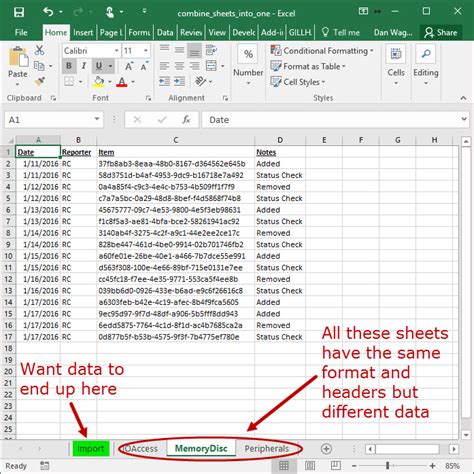


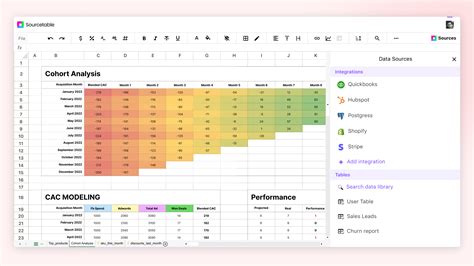
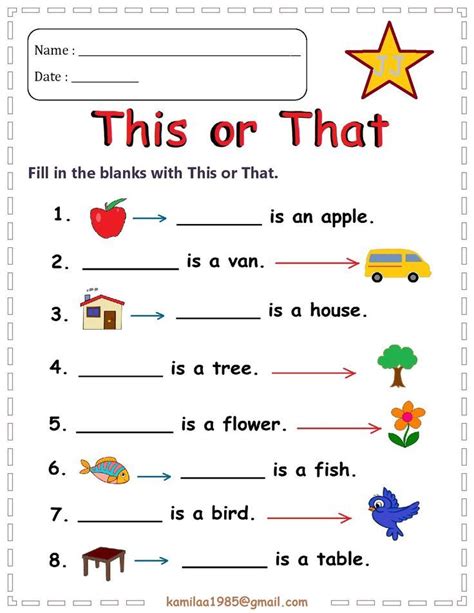
Share Your Thoughts!
We hope this article has helped you learn new ways to add cells from different sheets in Excel. Which method do you find most useful? Do you have any tips or tricks to share? Let us know in the comments below!
