Intro
Discover how to add characters in Excel with ease. Learn 5 efficient methods to insert special characters, symbols, and emojis into your spreadsheets. Master formatting tricks, keyboard shortcuts, and formulas to enhance your data presentation. Improve your Excel skills and streamline your workflow with these expert-approved techniques for adding characters in Excel.
Adding characters in Excel can be a bit tricky, but there are several ways to do it. Whether you're trying to add a specific character to a cell, or insert a character into a formula, we've got you covered. In this article, we'll explore five ways to add characters in Excel, including using formulas, functions, and even some clever shortcuts.
Method 1: Using the CHAR Function
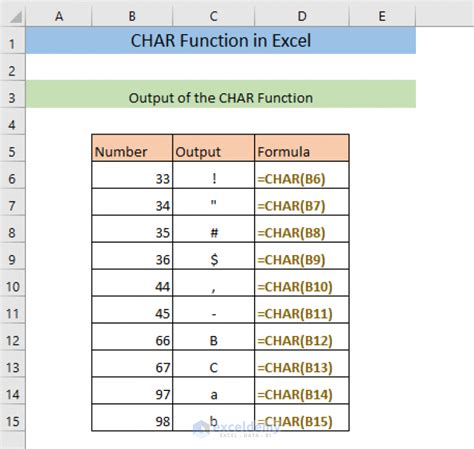
The CHAR function is a powerful tool in Excel that allows you to insert a specific character into a cell. To use the CHAR function, simply type =CHAR(number) into a cell, where number is the ASCII code for the character you want to insert. For example, to insert a space character, you would type =CHAR(32).
Here are some common ASCII codes for characters:
- Space: 32
- Comma: 44
- Period: 46
- Dash: 45
You can also use the CHAR function to insert multiple characters into a cell. For example, to insert a space and a comma, you would type =CHAR(32)&CHAR(44).
Example:
Suppose you want to insert a comma and a space into a cell. You can use the CHAR function to do this:
=CHAR(44)&CHAR(32)
This formula will insert a comma and a space into the cell.
Method 2: Using the TEXT Function
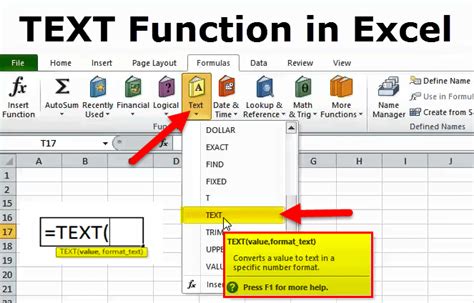
The TEXT function is another useful tool in Excel that allows you to format text and insert characters. To use the TEXT function, simply type =TEXT(text,format) into a cell, where text is the text you want to format and format is the format you want to apply.
For example, to insert a comma and a space into a cell using the TEXT function, you would type =TEXT(A1,"#,##0.00, "). This formula will insert a comma and a space into the cell.
Here are some common formats for the TEXT function:
#,##0.00for a comma and a decimal point#,##0.00,for a comma, decimal point, and space00000for a fixed number of digits
Example:
Suppose you want to insert a comma and a space into a cell using the TEXT function. You can use the following formula:
=TEXT(A1,"#,##0.00, ")
This formula will insert a comma and a space into the cell.
Method 3: Using the & Operator
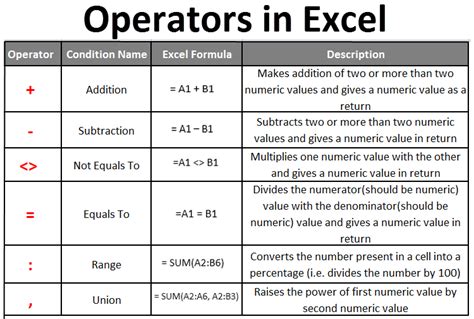
The & operator is a simple way to concatenate text strings in Excel. To use the & operator, simply type text1&text2 into a cell, where text1 and text2 are the text strings you want to concatenate.
For example, to insert a space and a comma into a cell using the & operator, you would type " "&",". This formula will insert a space and a comma into the cell.
Here are some common uses for the & operator:
- Concatenating text strings
- Inserting spaces and commas
- Building formulas with multiple text strings
Example:
Suppose you want to insert a space and a comma into a cell using the & operator. You can use the following formula:
" "&","
This formula will insert a space and a comma into the cell.
Method 4: Using the Alt Code
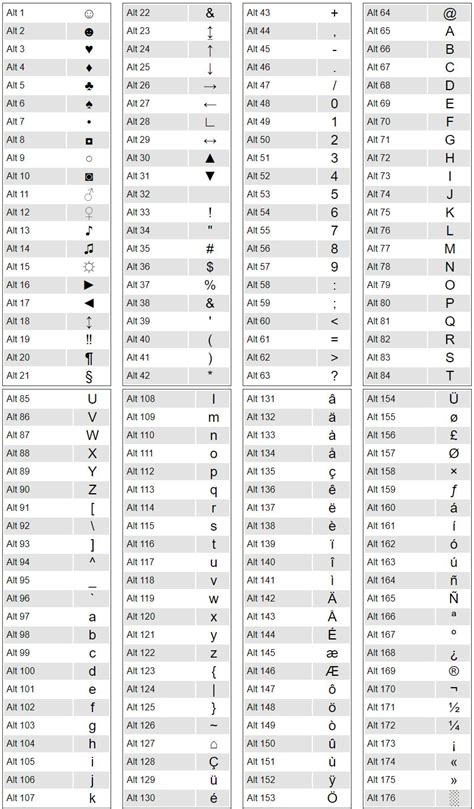
The Alt code is a special code that you can use to insert characters into a cell. To use the Alt code, simply hold down the Alt key and type the code for the character you want to insert.
For example, to insert a copyright symbol into a cell using the Alt code, you would hold down the Alt key and type 0169. This will insert the copyright symbol into the cell.
Here are some common Alt codes:
0169for the copyright symbol0177for the plus-minus symbol0215for the multiplication symbol
Example:
Suppose you want to insert a copyright symbol into a cell using the Alt code. You can use the following steps:
- Hold down the Alt key
- Type
0169 - Release the Alt key
This will insert the copyright symbol into the cell.
Method 5: Using a Formula with the UNICHAR Function
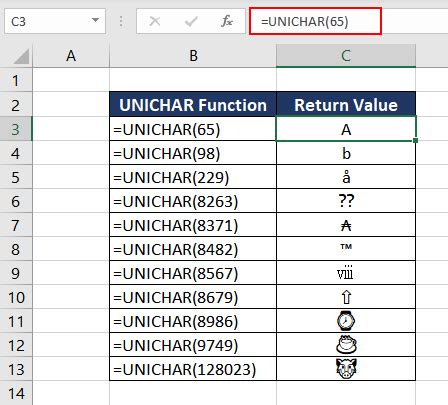
The UNICHAR function is a powerful tool in Excel that allows you to insert Unicode characters into a cell. To use the UNICHAR function, simply type =UNICHAR(number) into a cell, where number is the Unicode code for the character you want to insert.
For example, to insert a copyright symbol into a cell using the UNICHAR function, you would type =UNICHAR(169). This formula will insert the copyright symbol into the cell.
Here are some common Unicode codes:
169for the copyright symbol177for the plus-minus symbol215for the multiplication symbol
Example:
Suppose you want to insert a copyright symbol into a cell using the UNICHAR function. You can use the following formula:
=UNICHAR(169)
This formula will insert the copyright symbol into the cell.
Excel Character Gallery
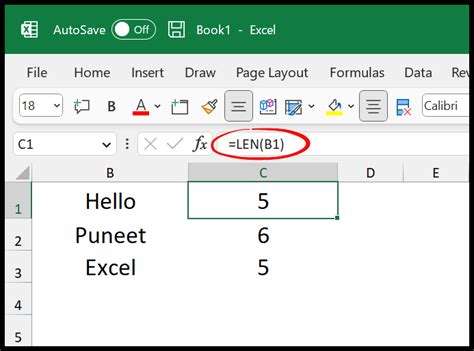
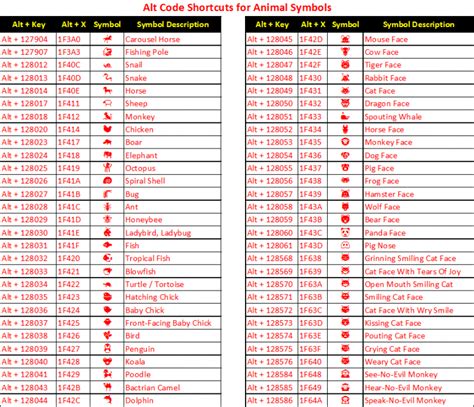
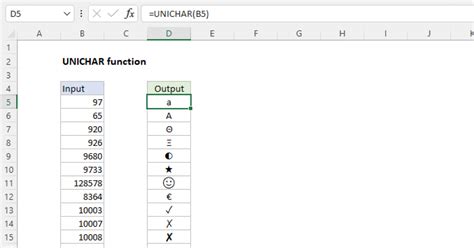
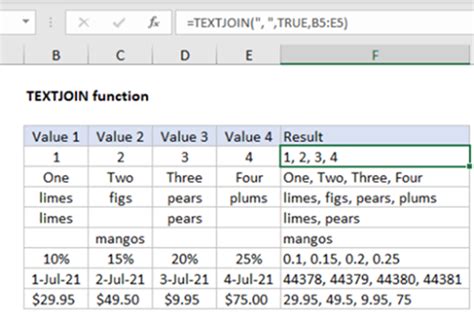
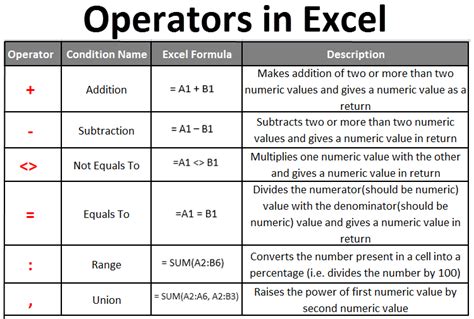
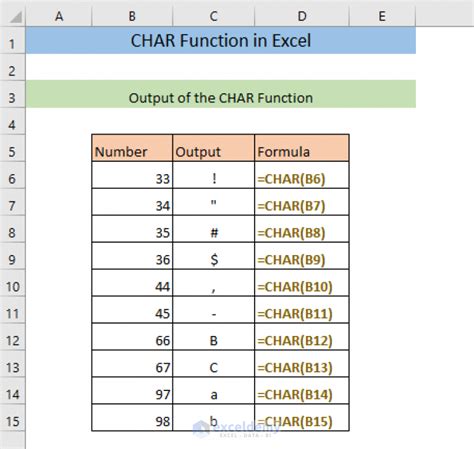

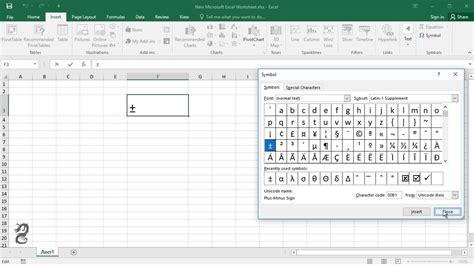
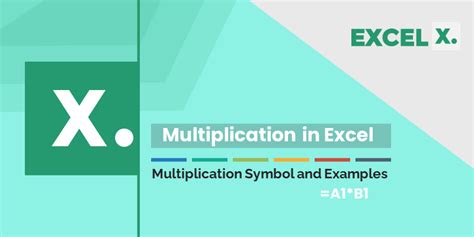
We hope this article has helped you learn how to add characters in Excel. Whether you're using the CHAR function, the TEXT function, or the & operator, there are many ways to insert characters into a cell. With practice and patience, you'll be a pro at adding characters in Excel in no time!
What's your favorite way to add characters in Excel? Share your tips and tricks in the comments below!
