Intro
Master Excel formulas with semicolons! Learn how to use semicolons in Excel formulas to separate arguments, arrays, and values. Discover the difference between semicolon and comma usage, and how to apply semicolons in various formula types, such as INDEX-MATCH and VLOOKUP. Simplify your Excel workflow with semicolon best practices and examples.
The power of semicolons in Excel formulas! If you're an Excel user, you've probably stumbled upon formulas that use semicolons, but maybe you're not entirely sure what they do or how to use them effectively. Worry not, dear reader, because today we're going to dive into the world of semicolons in Excel formulas and explore their many uses.
What are Semicolons in Excel Formulas?
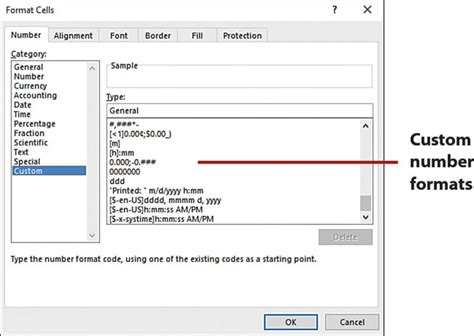
Semicolons in Excel formulas are used to separate arguments in a function or to specify a range of cells. They're essentially a way to tell Excel that you're separating different pieces of information within a formula. Think of them like commas, but with a slightly different purpose.
When to Use Semicolons in Excel Formulas
There are a few scenarios where you'll want to use semicolons in your Excel formulas:
- When using functions that require multiple arguments, such as the INDEX-MATCH function or the LOOKUP function.
- When specifying a range of cells that don't include adjacent cells, such as
A1;C1;E1. - When creating array formulas that perform calculations on multiple ranges.
Basic Examples of Semicolons in Excel Formulas
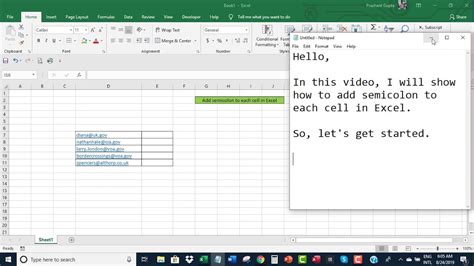
Let's take a look at a few simple examples to get you started:
=SUM(A1;B1;C1)- This formula adds up the values in cells A1, B1, and C1.=INDEX(A1:C1;2;2)- This formula returns the value in the second row and second column of the range A1:C1.=LOOKUP(2;{1;2;3};{"apples";"bananas";"oranges"})- This formula returns the value "bananas" since 2 corresponds to the second item in the array.
More Advanced Examples of Semicolons in Excel Formulas
Now that you've got the basics down, let's move on to some more complex examples:
=SUMIFS(A1:A10;B1:B10;">0";C1:C10;"Yes")- This formula adds up the values in column A for rows where column B is greater than 0 and column C is "Yes".=INDEX(A1:C10;MATCH(2;B1:B10;0);MATCH("apples";C1:C10;0))- This formula returns the value in the second row and column of the range A1:C10 where the value in column B is 2 and the value in column C is "apples".
Best Practices for Using Semicolons in Excel Formulas
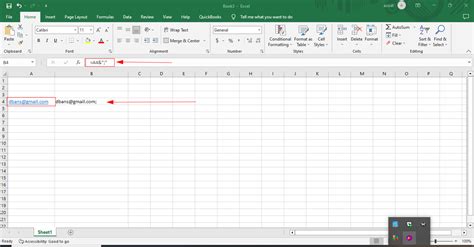
Here are a few best practices to keep in mind when using semicolons in your Excel formulas:
- Use semicolons consistently throughout your formulas to avoid confusion.
- When using array formulas, make sure to press
Ctrl+Shift+Enterinstead of justEnterto apply the formula to the entire range. - When working with large datasets, consider using semicolons to separate ranges instead of commas to improve performance.
Common Errors to Avoid When Using Semicolons in Excel Formulas
- Using commas instead of semicolons to separate arguments in functions.
- Forgetting to press
Ctrl+Shift+Enterwhen using array formulas. - Using semicolons incorrectly in range specifications, such as
A1:C1;D1instead ofA1:C1,D1.
Gallery of Excel Formulas with Semicolons
Excel Formulas with Semicolons
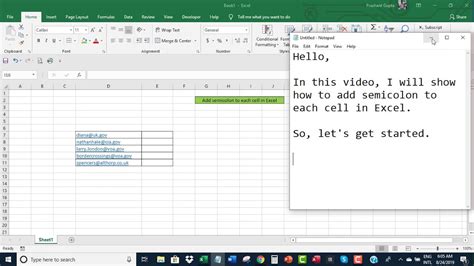
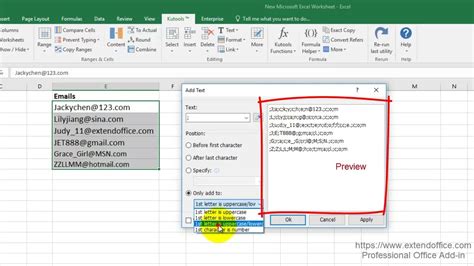
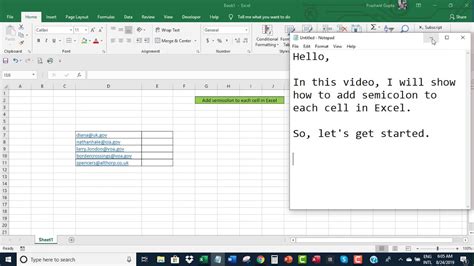
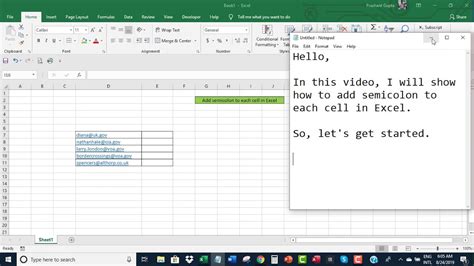
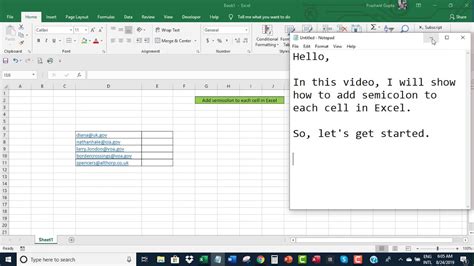
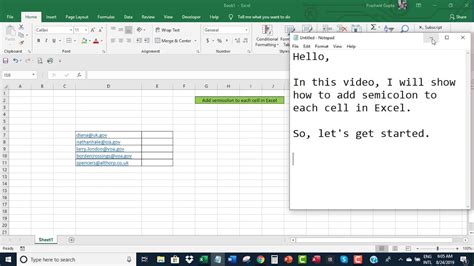
Conclusion and Next Steps
Using semicolons in Excel formulas can be a powerful tool for simplifying complex calculations and improving performance. By mastering the basics of semicolons and applying best practices, you'll be well on your way to becoming an Excel formula expert.
We hope this article has been helpful in your journey to mastering semicolons in Excel formulas. Do you have any favorite Excel formulas or tips to share? Let us know in the comments below!
