Intro
Master Excel formulas with ease! Learn 5 simple ways to add text after a formula in Excel, including using the ampersand operator, concatenation, and text formatting. Discover how to merge cells, use the TEXTJOIN function, and more. Simplify your data analysis and reporting with these expert tips and tricks.
Excel is an incredibly powerful tool for data analysis, but sometimes, you need to add a personal touch to your calculations. One common requirement is to add text after a formula in Excel. This can be useful for various reasons, such as providing context to the result, adding units to a measurement, or simply making the output more readable. In this article, we will explore five ways to add text after a formula in Excel.
Why Add Text After a Formula?
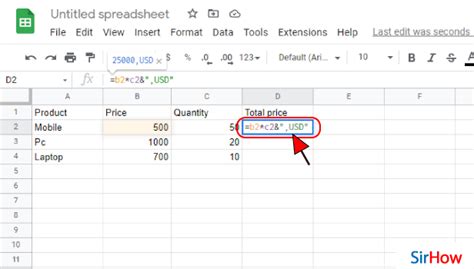
Before we dive into the methods, it's essential to understand why you might need to add text after a formula. Sometimes, a formula result alone might not be enough to convey the intended meaning. For instance, if you're calculating a price, you might want to append a currency symbol or a unit of measurement. Adding text after a formula can make your outputs more informative and easier to understand.
Method 1: Using the Concatenation Operator (&)
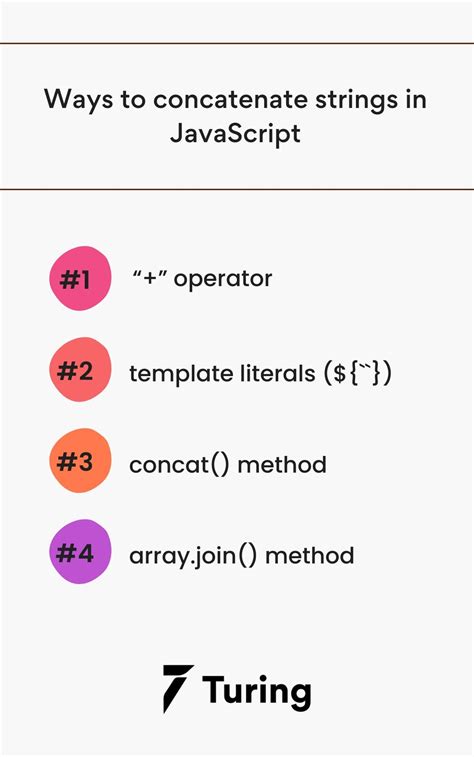
The most straightforward way to add text after a formula is by using the concatenation operator (&). This operator combines two or more text strings into a single string. Here's how you can use it:
- Start by entering your formula in a cell, e.g.,
=A1*B1. - Type the concatenation operator (&) after the formula.
- Enter the text you want to add, enclosed in quotation marks (").
Example: =A1*B1&" USD"
This will display the result of the formula followed by the text " USD".
Method 1 Example: Adding a Currency Symbol
Suppose you're calculating a total price, and you want to display the result with a dollar sign. You can use the concatenation operator to achieve this:
| Formula | Output | ||||||||||||||||||||
|---|---|---|---|---|---|---|---|---|---|---|---|---|---|---|---|---|---|---|---|---|---|
| =A1*B1&" Excel is an incredibly powerful tool for data analysis, but sometimes, you need to add a personal touch to your calculations. One common requirement is to add text after a formula in Excel. This can be useful for various reasons, such as providing context to the result, adding units to a measurement, or simply making the output more readable. In this article, we will explore five ways to add text after a formula in Excel. Why Add Text After a Formula?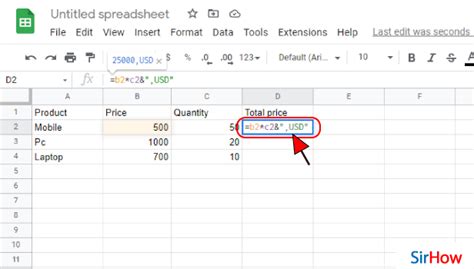
Before we dive into the methods, it's essential to understand why you might need to add text after a formula. Sometimes, a formula result alone might not be enough to convey the intended meaning. For instance, if you're calculating a price, you might want to append a currency symbol or a unit of measurement. Adding text after a formula can make your outputs more informative and easier to understand. Method 1: Using the Concatenation Operator (&)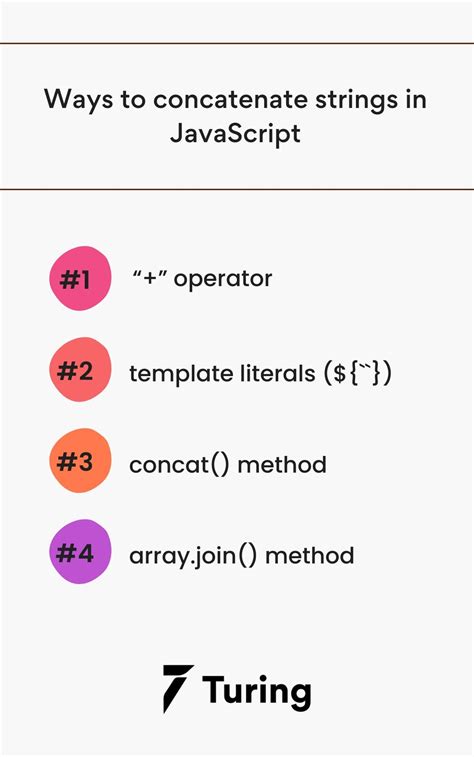
The most straightforward way to add text after a formula is by using the concatenation operator (&). This operator combines two or more text strings into a single string. Here's how you can use it:
Example: This will display the result of the formula followed by the text " USD". Method 1 Example: Adding a Currency SymbolSuppose you're calculating a total price, and you want to display the result with a dollar sign. You can use the concatenation operator to achieve this:
Method 2: Using the TEXT Function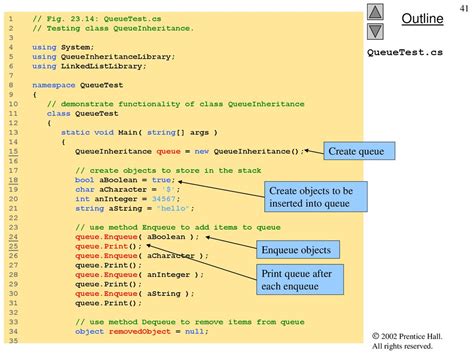
The TEXT function is another way to add text after a formula in Excel. This function converts a value to text and allows you to specify a format. Here's how you can use it:
Example: This will display the result of the formula with two decimal places followed by the text " USD". Method 2 Example: Adding a Unit of MeasurementSuppose you're calculating a length, and you want to display the result with a unit of measurement. You can use the TEXT function to achieve this:
Method 3: Using the CONCATENATE Function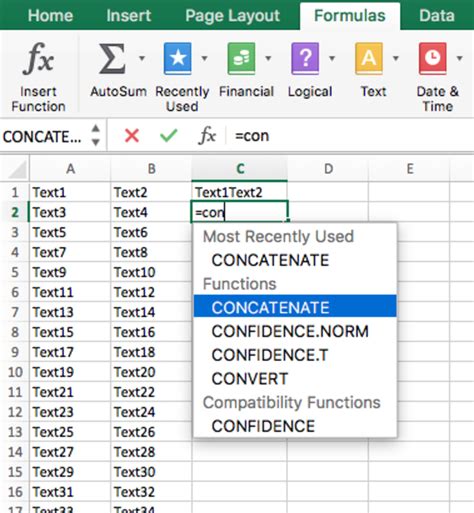
The CONCATENATE function is similar to the concatenation operator (&) but allows you to combine multiple text strings. Here's how you can use it:
Example: This will display the result of the formula followed by the text " USD". Method 3 Example: Adding Multiple Text StringsSuppose you're calculating a price, and you want to display the result with a currency symbol and a unit of measurement. You can use the CONCATENATE function to achieve this:
Method 4: Using the Ampersand (&) Operator with Multiple Cells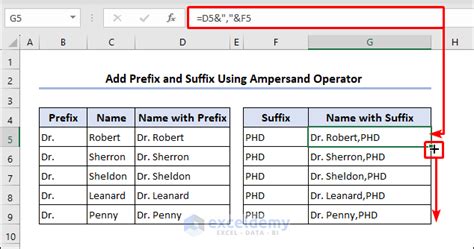
You can also use the concatenation operator (&) with multiple cells to add text after a formula. Here's how you can use it:
Example: This will display the result of the formula followed by the text in cell B2. Method 4 Example: Adding Dynamic TextSuppose you're calculating a total price, and you want to display the result with a dynamic currency symbol. You can use the concatenation operator with multiple cells to achieve this:
Method 5: Using a Named Range or a Constant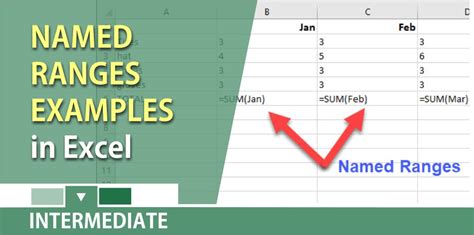
Finally, you can use a named range or a constant to add text after a formula in Excel. Here's how you can use it:
Example: This will display the result of the formula followed by the text in the named range or constant. Method 5 Example: Adding a Constant Currency SymbolSuppose you're calculating a total price, and you want to display the result with a constant currency symbol. You can use a named range or a constant to achieve this:
Add Text After Formula in Excel Image Gallery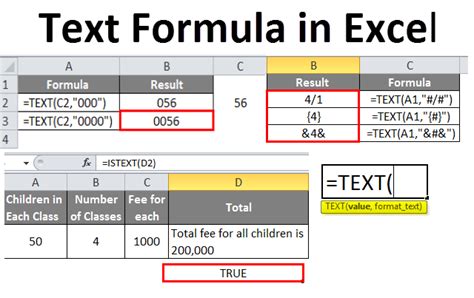
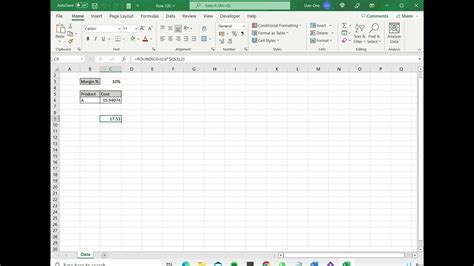
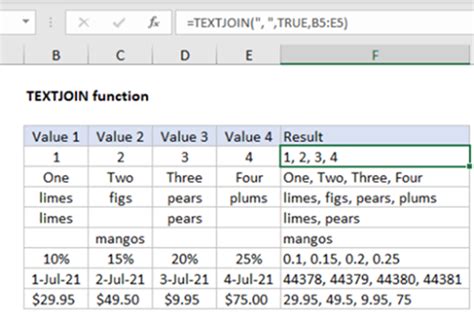
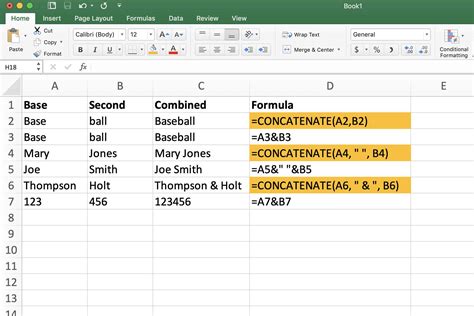
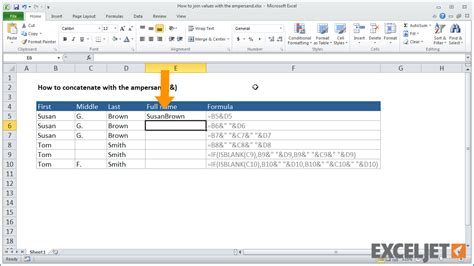
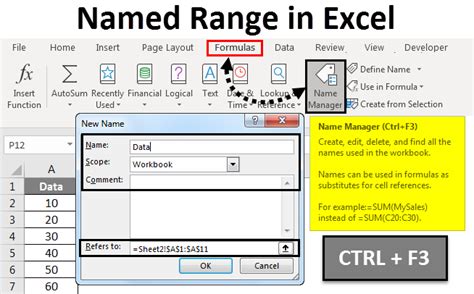
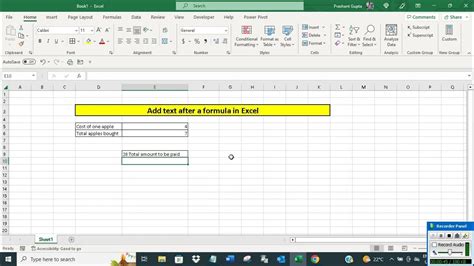
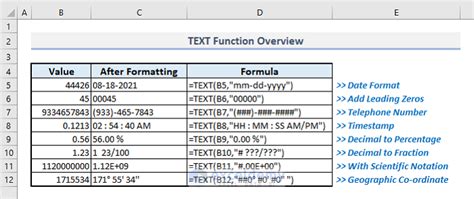
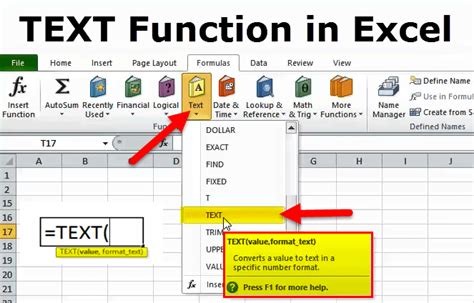
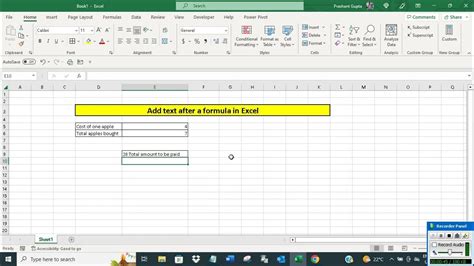
We hope this article has helped you learn five ways to add text after a formula in Excel. Whether you're using the concatenation operator, the TEXT function, the CONCATENATE function, the ampersand operator with multiple cells, or a named range or constant, you can now add text to your formulas and make them more informative and readable. Do you have any questions or need further assistance? Please feel free to comment below! quot; |
10$ |
Method 2: Using the TEXT Function
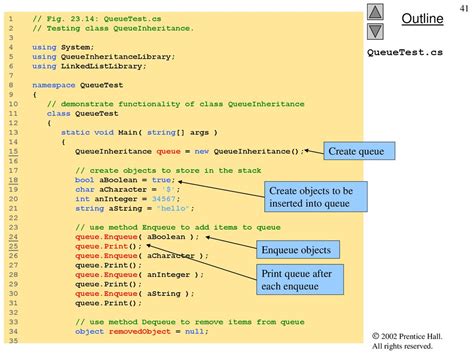
The TEXT function is another way to add text after a formula in Excel. This function converts a value to text and allows you to specify a format. Here's how you can use it:
- Enter your formula as the first argument of the TEXT function.
- Specify the text you want to add as the second argument.
Example: =TEXT(A1*B1,"0.00")&" USD"
This will display the result of the formula with two decimal places followed by the text " USD".
Method 2 Example: Adding a Unit of Measurement
Suppose you're calculating a length, and you want to display the result with a unit of measurement. You can use the TEXT function to achieve this:
| Formula | Output |
|---|---|
| =TEXT(A1*B1,"0.00")&" cm" | 10.00 cm |
Method 3: Using the CONCATENATE Function
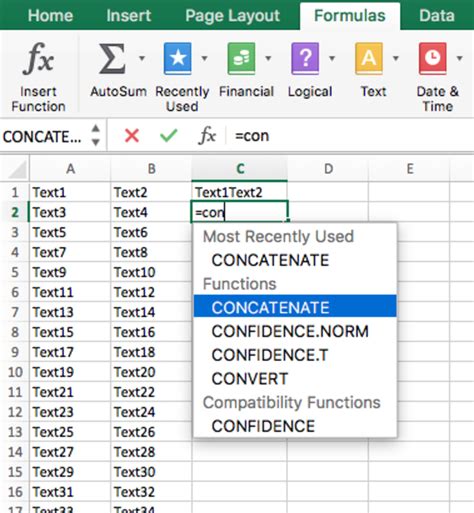
The CONCATENATE function is similar to the concatenation operator (&) but allows you to combine multiple text strings. Here's how you can use it:
- Enter your formula as the first argument of the CONCATENATE function.
- Specify the text you want to add as additional arguments.
Example: =CONCATENATE(A1*B1," USD")
This will display the result of the formula followed by the text " USD".
Method 3 Example: Adding Multiple Text Strings
Suppose you're calculating a price, and you want to display the result with a currency symbol and a unit of measurement. You can use the CONCATENATE function to achieve this:
| Formula | Output |
|---|---|
| =CONCATENATE(A1*B1," USD","/unit") | 10 USD/unit |
Method 4: Using the Ampersand (&) Operator with Multiple Cells
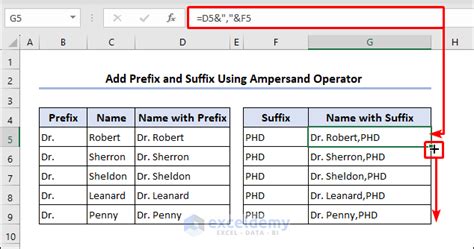
You can also use the concatenation operator (&) with multiple cells to add text after a formula. Here's how you can use it:
- Enter your formula in a cell, e.g.,
=A1*B1. - Type the concatenation operator (&) after the formula.
- Enter the cell reference that contains the text you want to add.
Example: =A1*B1&" "&B2
This will display the result of the formula followed by the text in cell B2.
Method 4 Example: Adding Dynamic Text
Suppose you're calculating a total price, and you want to display the result with a dynamic currency symbol. You can use the concatenation operator with multiple cells to achieve this:
| Formula | Output |
|---|---|
| =A1*B1&" "&B2 | 10 USD |
Method 5: Using a Named Range or a Constant
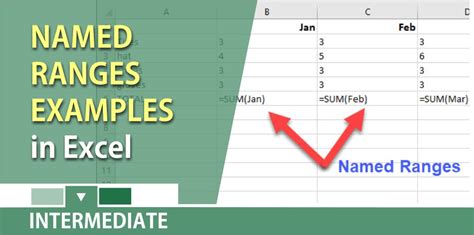
Finally, you can use a named range or a constant to add text after a formula in Excel. Here's how you can use it:
- Define a named range or a constant that contains the text you want to add.
- Enter your formula in a cell, e.g.,
=A1*B1. - Type the named range or constant after the formula.
Example: =A1*B1¤cy_symbol
This will display the result of the formula followed by the text in the named range or constant.
Method 5 Example: Adding a Constant Currency Symbol
Suppose you're calculating a total price, and you want to display the result with a constant currency symbol. You can use a named range or a constant to achieve this:
| Formula | Output |
|---|---|
| =A1*B1¤cy_symbol | 10 USD |
Add Text After Formula in Excel Image Gallery
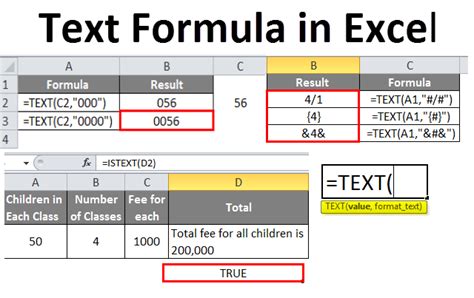
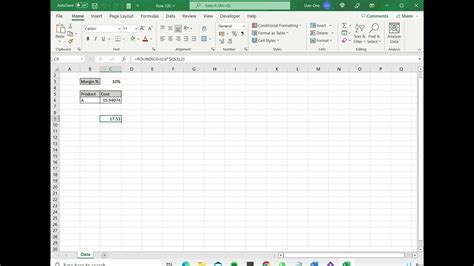
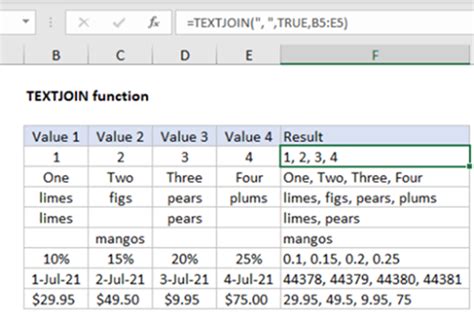
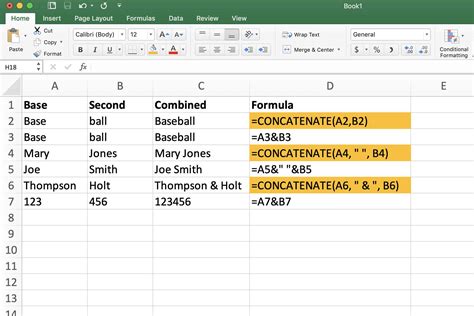
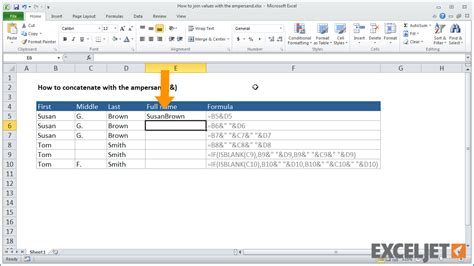
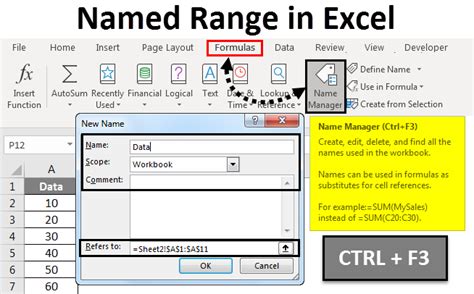
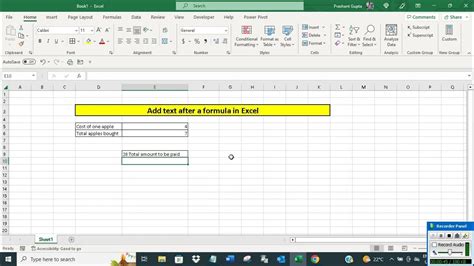
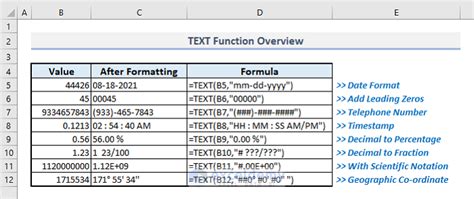
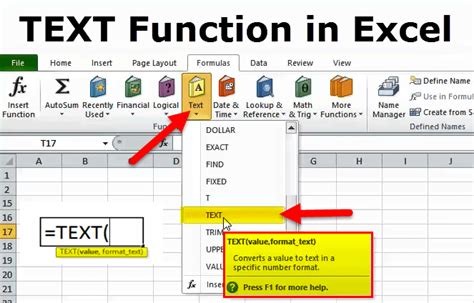
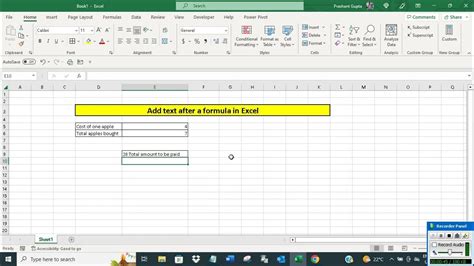
We hope this article has helped you learn five ways to add text after a formula in Excel. Whether you're using the concatenation operator, the TEXT function, the CONCATENATE function, the ampersand operator with multiple cells, or a named range or constant, you can now add text to your formulas and make them more informative and readable. Do you have any questions or need further assistance? Please feel free to comment below!
