Creating custom address labels can be a great way to add a personal touch to your mail and packages. With Google Docs, you can easily create and print custom address labels using a template. In this article, we'll show you how to create custom address labels with a Google Docs template.
The Importance of Custom Address Labels
Custom address labels can be used for a variety of purposes, including:
- Adding a personal touch to your mail and packages
- Creating professional-looking labels for your business
- Organizing your mail and packages with easy-to-read labels
- Saving time and money by printing your own labels at home
Benefits of Using Google Docs Template
Using a Google Docs template to create custom address labels offers several benefits, including:
- Easy to use and customize
- Accessible from anywhere with an internet connection
- Can be shared with others for collaboration
- Can be printed at home or sent to a printing service
How to Create Custom Address Labels with Google Docs Template
Creating custom address labels with a Google Docs template is a simple process that can be completed in a few steps.
Step 1: Open Google Docs and Create a New Document
To start, open Google Docs and create a new document. You can do this by clicking on the "Blank" template or by searching for "address label template" in the Google Docs template gallery.
Step 2: Set Up the Document
Set up the document by adjusting the page size, margins, and layout to fit your label size. You can do this by going to "File" > "Page setup" and selecting the label size you want to use.
Step 3: Add a Table to the Document
Add a table to the document to create the label layout. You can do this by going to "Insert" > "Table" and selecting the number of rows and columns you want to use.
Step 4: Add Text and Images to the Table
Add text and images to the table to create your custom address label. You can use the "Insert" menu to add text, images, and other elements to the table.
Step 5: Customize the Label
Customize the label by adjusting the font, size, and color of the text and images. You can also add borders and other design elements to the label.
Step 6: Print the Labels
Once you've created and customized your label, you can print it on label paper or send it to a printing service.
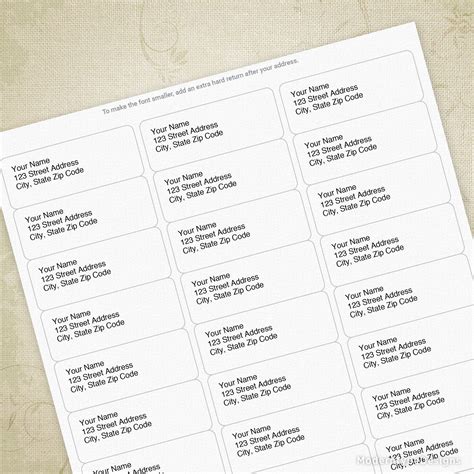
Tips and Variations
Here are some tips and variations to help you create custom address labels with a Google Docs template:
- Use a consistent font and layout to create a professional-looking label.
- Add a logo or image to the label to give it a personal touch.
- Use different colors and fonts to create a unique and eye-catching label.
- Experiment with different label sizes and shapes to create a custom look.
Common Uses for Custom Address Labels
Custom address labels can be used for a variety of purposes, including:
- Business Mail: Create professional-looking labels for your business mail and packages.
- Personal Mail: Add a personal touch to your personal mail and packages.
- Gifts: Create custom labels for gifts and packages.
- Organizing: Use custom labels to organize your mail and packages.
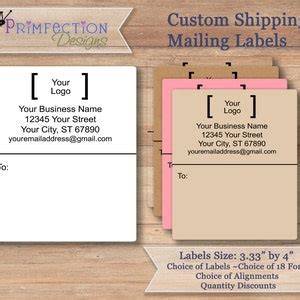
Frequently Asked Questions
Here are some frequently asked questions about creating custom address labels with a Google Docs template:
- Q: Can I use a Google Docs template to create custom address labels? A: Yes, you can use a Google Docs template to create custom address labels.
- Q: How do I print custom address labels from Google Docs? A: You can print custom address labels from Google Docs by going to "File" > "Print" and selecting the label size and paper type.
- Q: Can I share my custom address label template with others? A: Yes, you can share your custom address label template with others by going to "File" > "Share" and selecting the people you want to share it with.
Custom Address Labels Image Gallery
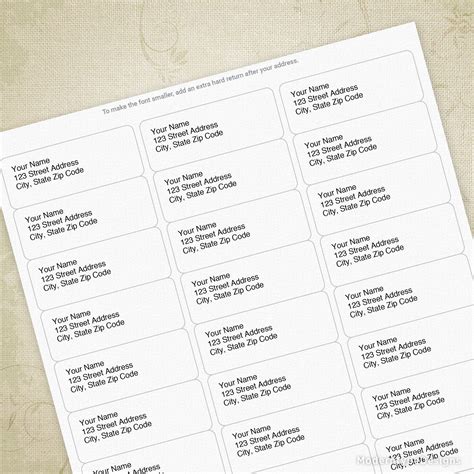
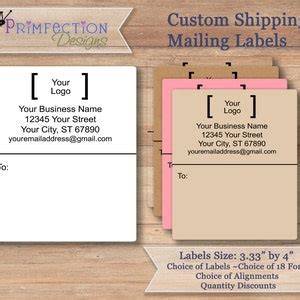


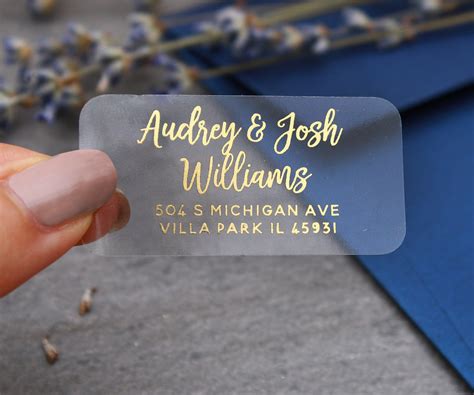
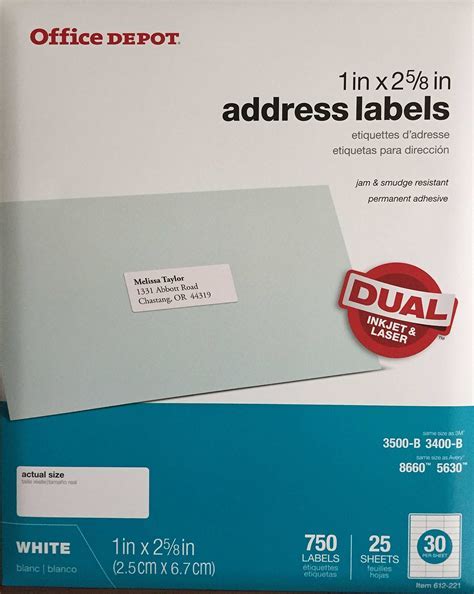
We hope this article has helped you learn how to create custom address labels with a Google Docs template. With these simple steps, you can create professional-looking labels for your business or personal use. Remember to experiment with different fonts, colors, and images to create a unique and eye-catching label.
Share your thoughts and experiences with creating custom address labels in the comments below!
