Intro
Unlock the power of Adobe Illustrator to craft breathtaking brochures that captivate your audience. Discover 5 expert techniques to create stunning visual designs, including masterful typography, vibrant color schemes, and innovative layouts. Elevate your marketing materials with our in-depth guide to brochure design with Adobe Illustrator.
Creating stunning brochures is an essential part of any marketing strategy, and Adobe Illustrator is one of the most powerful tools to help you achieve this goal. With its vast array of features and capabilities, Illustrator can help you create professional-looking brochures that capture the attention of your audience. In this article, we will explore five ways to create stunning brochures with Adobe Illustrator.
Brochures are an effective way to promote your business, product, or service, and they can be used in a variety of settings, such as trade shows, conferences, and even as a leave-behind material for sales meetings. A well-designed brochure can help you stand out from the competition, communicate your message effectively, and ultimately drive sales. However, creating a stunning brochure requires more than just a good design sense; it also requires the right tools and techniques.
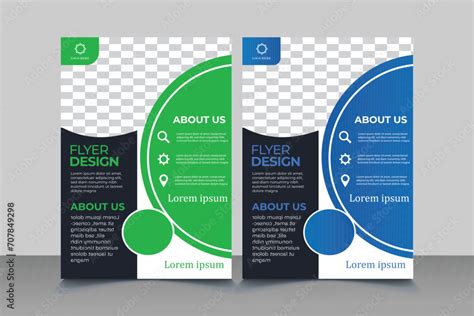
1. Choose the Right Template
When creating a brochure with Adobe Illustrator, it's essential to start with the right template. Illustrator offers a wide range of templates to choose from, including brochure templates, flyers, and even business cards. To access the templates, go to File > New > Templates, and then select the brochure template that best suits your needs.
Using a template can save you time and effort, as it provides a pre-designed layout that you can customize to fit your brand and message. However, if you prefer to start from scratch, you can also create a new document with the dimensions and settings of your choice.
Benefits of Using a Template
- Saves time and effort
- Provides a pre-designed layout
- Can be customized to fit your brand and message

2. Select the Right Fonts and Colors
The fonts and colors you choose for your brochure can make or break its overall design. When selecting fonts, it's essential to choose fonts that are clear, readable, and consistent with your brand identity. For colors, choose a palette that reflects your brand and is visually appealing.
In Illustrator, you can access a wide range of fonts and colors by going to the Type and Color panels, respectively. You can also use the font and color management tools to ensure consistency throughout your design.
Tips for Selecting Fonts and Colors
- Choose fonts that are clear and readable
- Select colors that reflect your brand and are visually appealing
- Use font and color management tools to ensure consistency
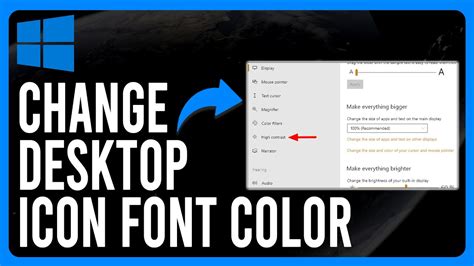
3. Add High-Quality Images
High-quality images can make your brochure stand out and capture the attention of your audience. When adding images to your brochure, make sure they are high-resolution and relevant to your message.
In Illustrator, you can add images by going to File > Place, and then selecting the image file you want to use. You can also use the image editing tools to adjust the size, resolution, and other settings of your image.
Tips for Adding Images
- Use high-resolution images
- Choose images that are relevant to your message
- Adjust image settings to optimize quality
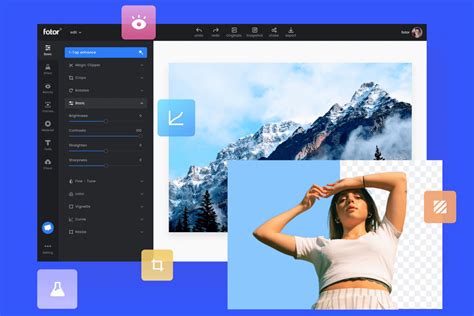
4. Use Shapes and Graphics
Shapes and graphics can add visual interest to your brochure and help communicate your message. In Illustrator, you can use the Shape and Graphic tools to create a wide range of shapes and graphics, from simple rectangles and circles to complex illustrations.
When using shapes and graphics, make sure they are consistent with your brand identity and message. You can also use the layer management tools to organize and manage your shapes and graphics.
Tips for Using Shapes and Graphics
- Use shapes and graphics to add visual interest
- Choose shapes and graphics that are consistent with your brand identity and message
- Use layer management tools to organize and manage shapes and graphics
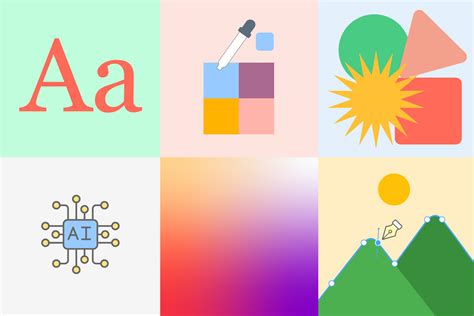
5. Add a Call-to-Action
A call-to-action (CTA) is an essential element of any brochure, as it encourages the reader to take action. When adding a CTA to your brochure, make sure it is clear, concise, and prominent.
In Illustrator, you can add a CTA by using the Type tool to create a text box, and then adding the text and formatting it accordingly. You can also use the shape and graphic tools to create a visually appealing CTA.
Tips for Adding a Call-to-Action
- Make sure the CTA is clear and concise
- Use a prominent font and color to draw attention to the CTA
- Use shape and graphic tools to create a visually appealing CTA

Gallery of Brochure Design Inspiration
Brochure Design Inspiration
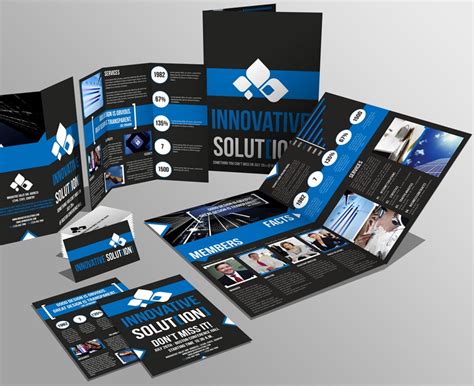
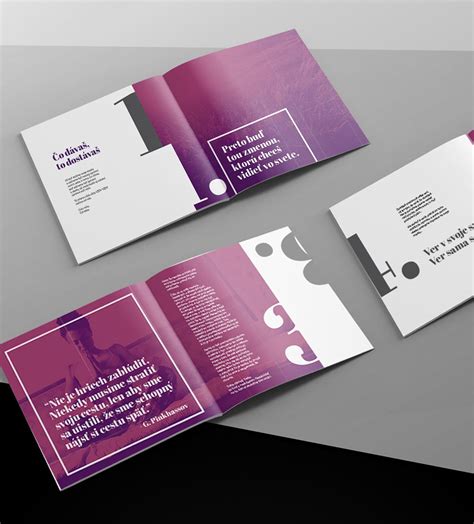
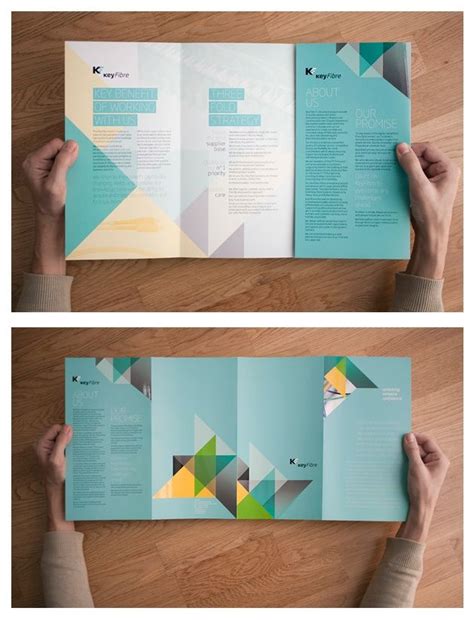
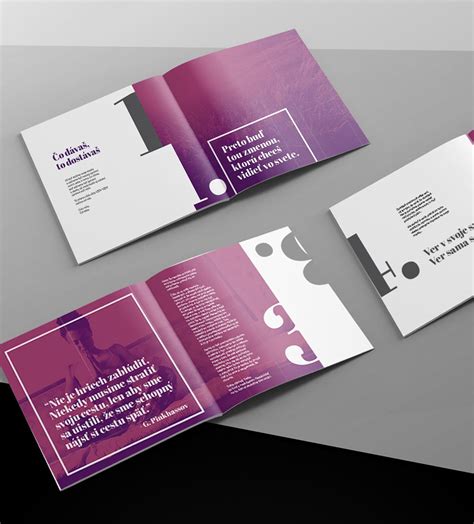
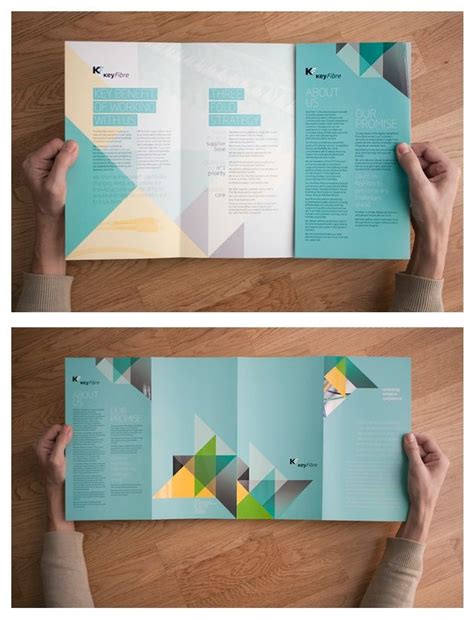
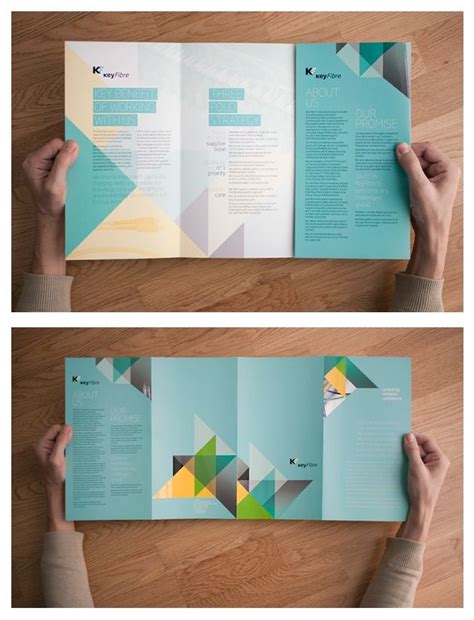
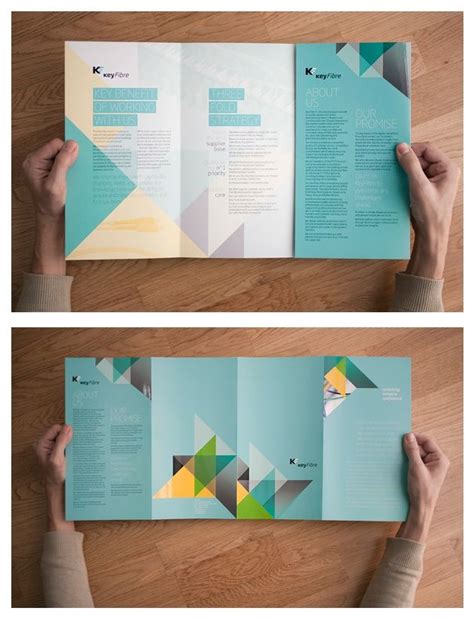
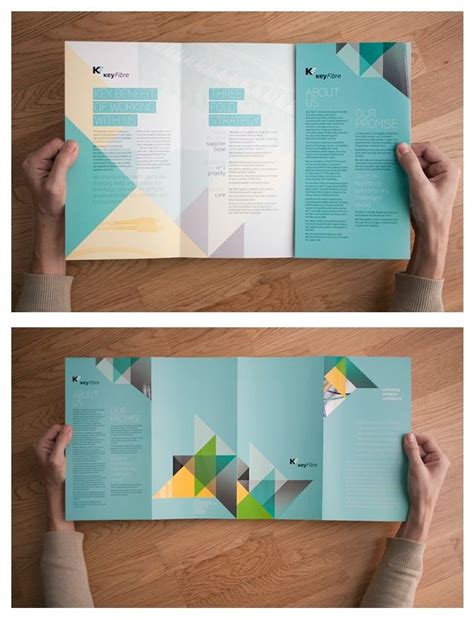
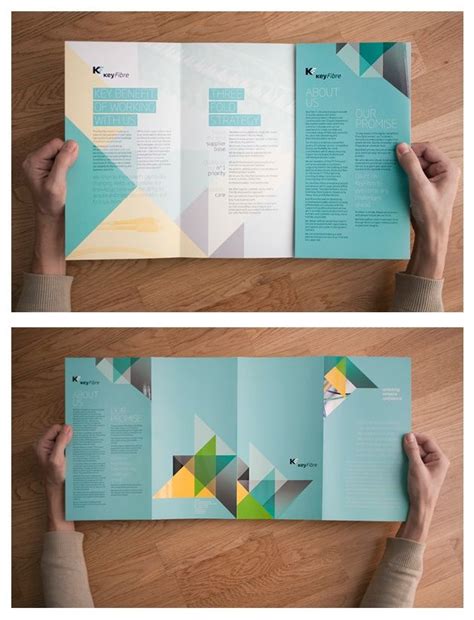
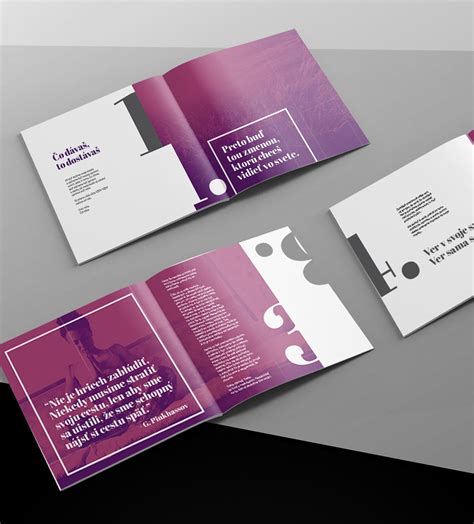
By following these five tips and using the features and tools available in Adobe Illustrator, you can create stunning brochures that capture the attention of your audience and communicate your message effectively. Remember to choose the right template, select the right fonts and colors, add high-quality images, use shapes and graphics, and add a clear and prominent call-to-action.
If you have any questions or need further guidance on creating stunning brochures with Adobe Illustrator, please don't hesitate to ask. Share your thoughts and experiences in the comments below, and let's discuss how to create effective brochures that drive results.
