Creating a 3D logo can be a great way to give your brand a professional and eye-catching visual identity. However, designing a 3D logo from scratch can be a time-consuming and expensive process, especially if you don't have extensive experience in 3D modeling and animation. This is where After Effects 3D logo templates come in – they offer a convenient and cost-effective way to create high-quality 3D logos without requiring extensive expertise.

That being said, simply using a pre-made template without any customization may not fully meet your branding needs. The good news is that After Effects 3D logo templates are highly customizable, allowing you to tailor them to your brand's unique style and preferences. Here are five ways to customize After Effects 3D logo templates to make them truly stand out:
1. Edit the 3D Model
One of the most significant advantages of using After Effects 3D logo templates is the ability to edit the 3D model itself. Depending on the template, you may be able to modify the shape, size, and texture of the logo to better match your brand's visual identity.

For example, you may want to change the color scheme of the logo to match your brand's primary colors or add a specific texture to give it a more premium look. You can also experiment with different shapes and forms to create a more unique and memorable logo.
Steps to Edit the 3D Model:
- Select the 3D model layer in the After Effects timeline
- Go to the "Layer" menu and select "Transform" > "3D Model"
- Use the "Edit 3D Model" window to modify the shape, size, and texture of the logo
2. Customize the Animation
In addition to editing the 3D model, you can also customize the animation of the logo template. This can include modifying the speed, timing, and movement of the animation to better match your brand's tone and personality.

For example, you may want to create a more fast-paced and energetic animation to match a youthful and vibrant brand or a more slow and deliberate animation to match a more serious and professional brand.
Steps to Customize the Animation:
- Select the animation layer in the After Effects timeline
- Go to the "Layer" menu and select "Transform" > "Animation"
- Use the "Animation" window to modify the speed, timing, and movement of the animation
3. Add Your Brand's Color Scheme
Another way to customize an After Effects 3D logo template is to add your brand's color scheme. This can help ensure that the logo is consistent with your brand's overall visual identity and reinforces your brand's message.
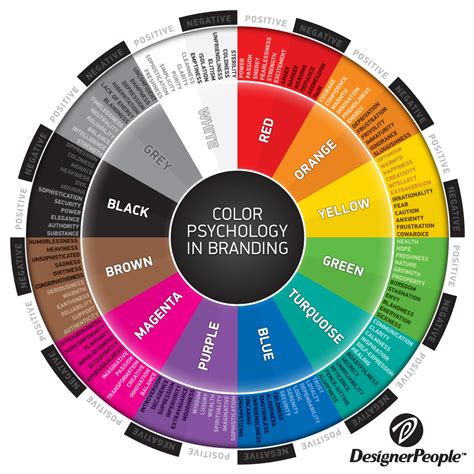
To add your brand's color scheme, you can use the "Color" window in After Effects to select the specific colors you want to use. You can also experiment with different color combinations to create a unique and memorable look.
Steps to Add Your Brand's Color Scheme:
- Select the layer you want to color in the After Effects timeline
- Go to the "Layer" menu and select "Color"
- Use the "Color" window to select the specific colors you want to use
4. Experiment with Different Textures and Materials
In addition to customizing the 3D model and animation, you can also experiment with different textures and materials to create a unique and memorable look.
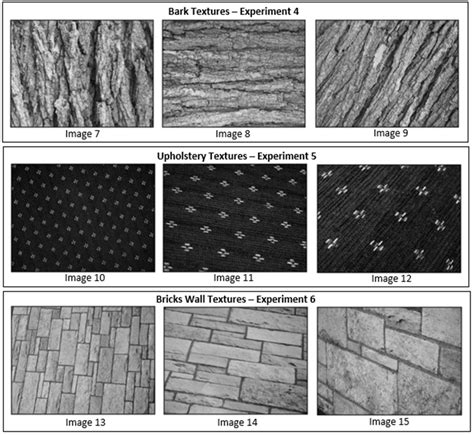
For example, you may want to add a metallic texture to give the logo a more premium look or a wooden texture to give it a more natural and earthy feel.
Steps to Experiment with Different Textures and Materials:
- Select the layer you want to texture in the After Effects timeline
- Go to the "Layer" menu and select "Material"
- Use the "Material" window to select the specific texture and material you want to use
5. Add Additional Design Elements
Finally, you can also add additional design elements to the logo template to make it more unique and memorable.
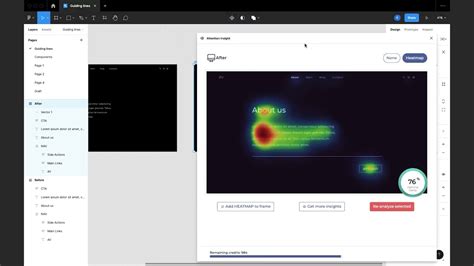
For example, you may want to add a tagline or a slogan to the logo to provide additional context and meaning. You can also experiment with different shapes and forms to create a more complex and interesting design.
Steps to Add Additional Design Elements:
- Select the layer you want to add design elements to in the After Effects timeline
- Go to the "Layer" menu and select "New" > "Shape Layer"
- Use the "Shape Layer" window to create the design element you want to add
Conclusion
Customizing an After Effects 3D logo template can be a great way to create a high-quality logo that meets your brand's unique needs and preferences. By editing the 3D model, customizing the animation, adding your brand's color scheme, experimenting with different textures and materials, and adding additional design elements, you can create a logo that truly stands out and reinforces your brand's message.
If you're interested in learning more about After Effects 3D logo templates and how to customize them, we encourage you to check out our tutorials and guides. We also invite you to share your own experiences and tips for customizing After Effects 3D logo templates in the comments below.
After Effects 3D Logo Templates Gallery










