Aging is a natural process that affects us all, and calculating age is a common task in various fields, including demographics, healthcare, and finance. Microsoft Excel is a powerful tool that can help you calculate age using various formulas. In this article, we will explore five ways to calculate the aging formula in Excel.
The importance of calculating age cannot be overstated. Accurate age calculations are crucial in various applications, such as determining eligibility for certain benefits, calculating life expectancy, and analyzing demographic trends. Excel provides several formulas to calculate age, each with its strengths and limitations.
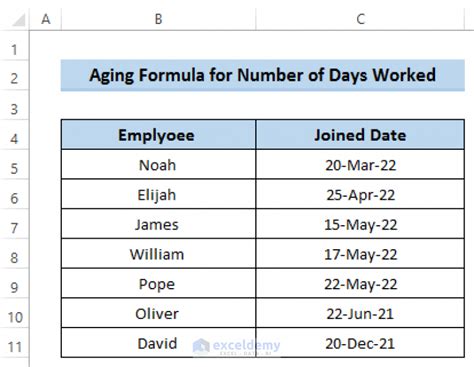
Method 1: Using the DATEDIF Function
The DATEDIF function is a popular choice for calculating age in Excel. This function calculates the difference between two dates in a specified interval, such as years, months, or days.
Syntax: DATEDIF(start_date, end_date, unit)
Where:
- start_date is the birthdate or the date from which you want to calculate the age.
- end_date is the date to which you want to calculate the age (e.g., today's date).
- unit is the interval in which you want to express the age (e.g., "y" for years, "m" for months, or "d" for days).
Example:
| Birthdate | Age (in years) |
|---|---|
| 1990-01-01 | =DATEDIF(A2, TODAY(), "y") |
How to use the DATEDIF Function
- Enter the birthdate in cell A2.
- Enter the formula =DATEDIF(A2, TODAY(), "y") in cell B2 to calculate the age in years.
- Press Enter to get the result.
Method 2: Using the YEARFRAC Function
The YEARFRAC function calculates the fraction of a year between two dates.
Syntax: YEARFRAC(start_date, end_date, [basis])
Where:
- start_date is the birthdate or the date from which you want to calculate the age.
- end_date is the date to which you want to calculate the age (e.g., today's date).
- basis is an optional argument that specifies the day count basis (e.g., 0 for the actual/actual basis).
Example:
| Birthdate | Age (in years) |
|---|---|
| 1990-01-01 | =YEARFRAC(A2, TODAY()) |
How to use the YEARFRAC Function
- Enter the birthdate in cell A2.
- Enter the formula =YEARFRAC(A2, TODAY()) in cell B2 to calculate the age in years.
- Press Enter to get the result.
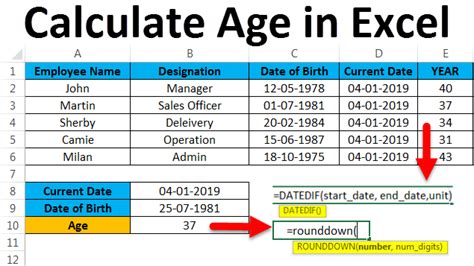
Method 3: Using the TODAY Function
The TODAY function returns the current date.
Syntax: TODAY()
Example:
| Birthdate | Age (in years) |
|---|---|
| 1990-01-01 | =(TODAY()-A2)/365 |
How to use the TODAY Function
- Enter the birthdate in cell A2.
- Enter the formula =(TODAY()-A2)/365 in cell B2 to calculate the age in years.
- Press Enter to get the result.
Method 4: Using the Date and Time Functions
You can use the date and time functions, such as DATE, YEAR, MONTH, and DAY, to calculate the age.
Example:
| Birthdate | Age (in years) |
|---|---|
| 1990-01-01 | =YEAR(TODAY())-YEAR(A2) |
How to use the Date and Time Functions
- Enter the birthdate in cell A2.
- Enter the formula =YEAR(TODAY())-YEAR(A2) in cell B2 to calculate the age in years.
- Press Enter to get the result.
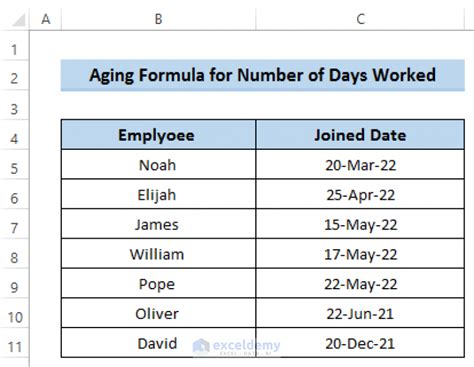
Method 5: Using VBA Macros
You can create a VBA macro to calculate the age using the following code:
Sub CalculateAge() Dim birthdate As Date Dim age As Integer
birthdate = Range("A2").Value age = DateDiff("yyyy", birthdate, Date)
Range("B2").Value = age End Sub
How to use VBA Macros
- Open the Visual Basic Editor by pressing Alt + F11 or navigating to Developer > Visual Basic.
- Create a new module by clicking Insert > Module.
- Paste the code into the module.
- Save the workbook as a macro-enabled file (.xlsm).
- Run the macro by clicking Developer > Macros > CalculateAge.
Aging Formula in Excel Image Gallery
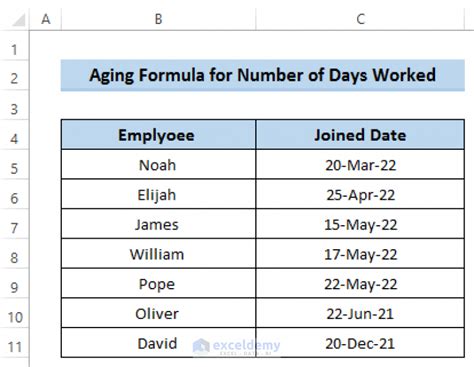
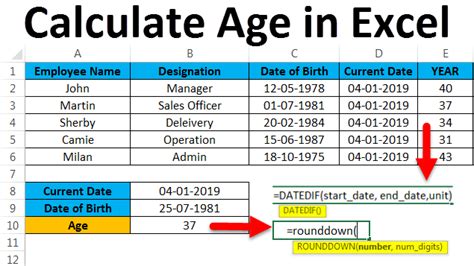
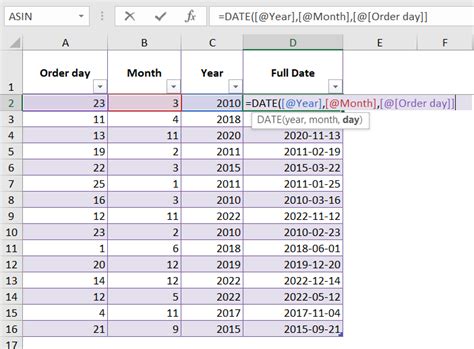
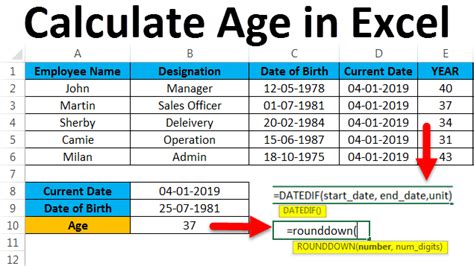
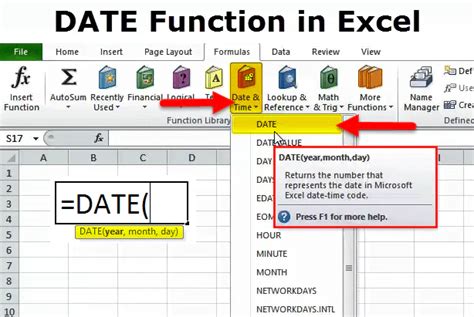
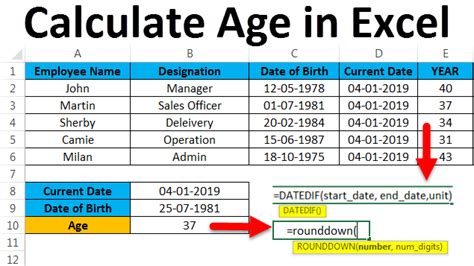
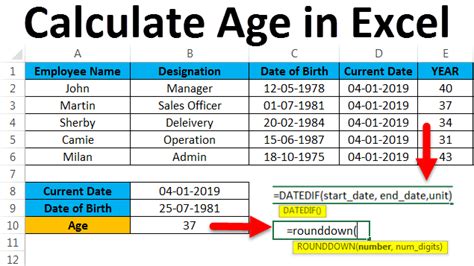
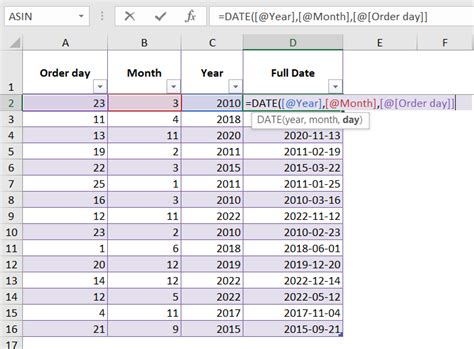
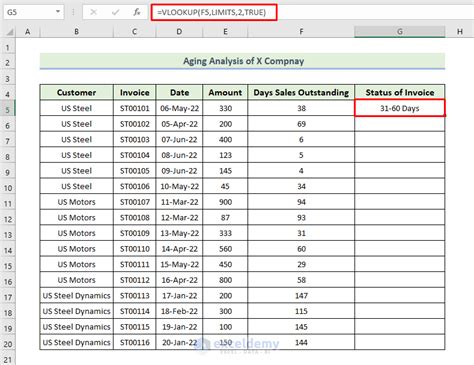
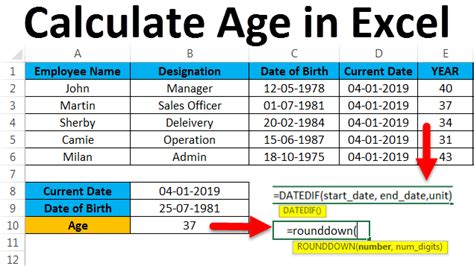
We hope this article has helped you learn the different ways to calculate the aging formula in Excel. Whether you're a beginner or an advanced user, these methods will help you accurately calculate age in your spreadsheets. If you have any questions or need further assistance, please don't hesitate to ask.
