Organizing data in alphabetical order is a fundamental task in data management, and Excel is a powerful tool for achieving this. Alphabetizing by last name in Excel can be particularly useful when working with lists of contacts, customers, or employees. In this article, we will guide you through the process of alphabetizing by last name in Excel, making it easy for you to manage your data effectively.
Why Alphabetize by Last Name?
Alphabetizing by last name is essential in many professional and personal contexts. For instance, in a business setting, alphabetizing your contacts or customer list by last name helps you quickly locate specific individuals and ensures that your data is well-organized. Similarly, in academic or research environments, alphabetizing by last name is crucial for formatting references and citations correctly.
Preparation is Key
Before you start alphabetizing by last name in Excel, make sure your data is prepared correctly. Here are a few steps to follow:
- Ensure your data is in a table format: Your data should be organized in a table with separate columns for first name, last name, and any other relevant information.
- Check for consistency in naming conventions: Ensure that last names are spelled correctly and consistently throughout the dataset.
- Remove any unnecessary characters or spaces: Clean your data by removing any unnecessary characters, such as commas or extra spaces, that may interfere with the alphabetization process.
Alphabetizing by Last Name in Excel
Now that your data is prepared, you can start alphabetizing by last name in Excel. Here are the steps:
Using the Sort Function
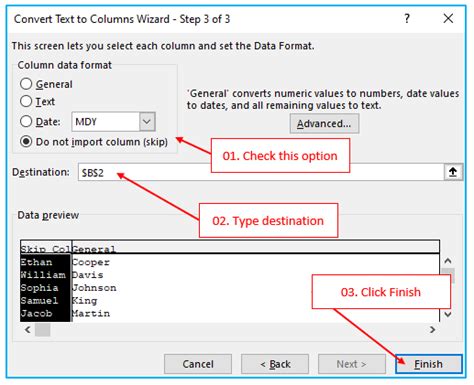
- Select the entire dataset: Click on the top-left cell of your dataset and press Ctrl+A to select the entire table.
- Go to the Data tab: Click on the Data tab in the Excel ribbon.
- Click on Sort: In the Data Tools group, click on the Sort button.
- Select the Last Name column: In the Sort dialog box, select the Last Name column from the dropdown menu.
- Choose the sorting order: Select "A to Z" to alphabetize by last name in ascending order.
- Click OK: Click OK to apply the sorting.
Using Formulas
Alternatively, you can use formulas to alphabetize by last name in Excel. Here's how:
- Create a new column: Insert a new column next to your Last Name column.
- Use the SORTBY function: In the new column, enter the formula
=SORTBY(A2:A10, B2:B10, "asc"), assuming your data is in columns A and B. - Drag the formula down: Drag the formula down to apply it to the entire dataset.
Tips and Variations
- Alphabetizing by first name: To alphabetize by first name, simply select the First Name column in the Sort dialog box or use the SORTBY function with the First Name column as the sorting criteria.
- Ignoring case: To ignore case when alphabetizing, go to the Sort dialog box and check the "Case sensitive" box.
- Alphabetizing multiple columns: To alphabetize by multiple columns, select the columns in the Sort dialog box or use the SORTBY function with multiple columns as the sorting criteria.
Common Issues and Solutions
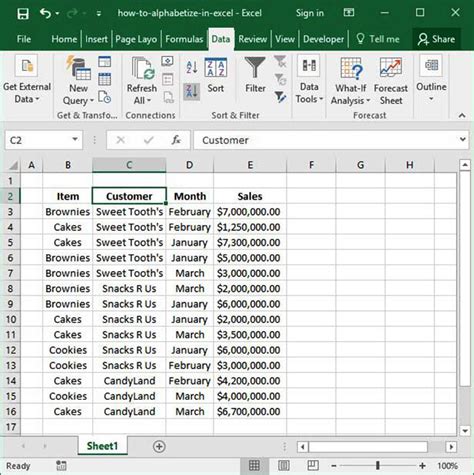
- Data not sorting correctly: Check that your data is in a table format and that there are no unnecessary characters or spaces in the Last Name column.
- Sort function not working: Ensure that you have selected the entire dataset and that the Sort function is applied to the correct column.
- Formula not working: Check that the formula is correctly entered and that the column references are correct.
Conclusion
Alphabetizing by last name in Excel is a straightforward process that can be achieved using the Sort function or formulas. By following the steps outlined in this article, you can easily organize your data and ensure that it is well-organized and easily searchable. Remember to prepare your data correctly, use the Sort function or formulas, and troubleshoot any common issues that may arise.
Alphabetize by Last Name in Excel Image Gallery
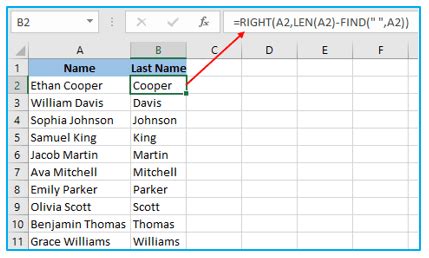
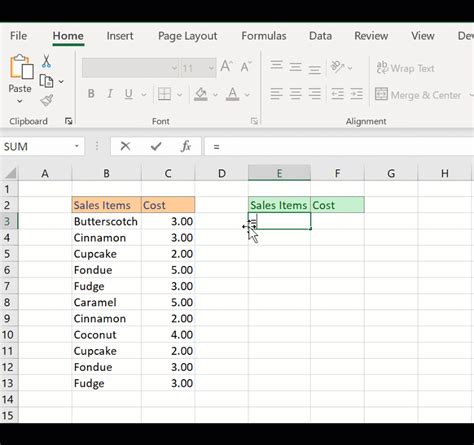

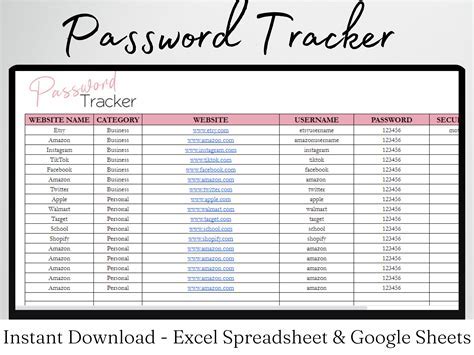
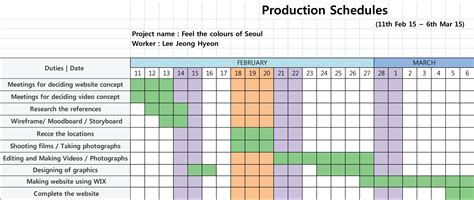
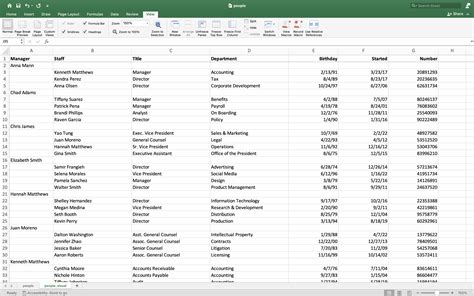
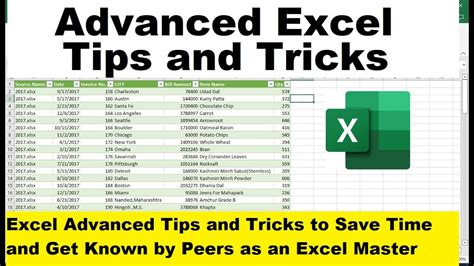
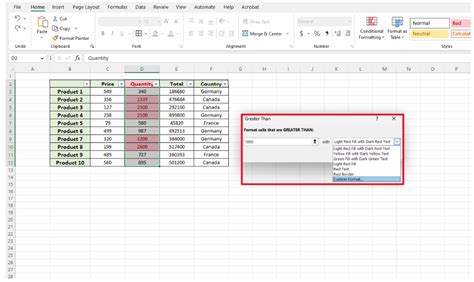
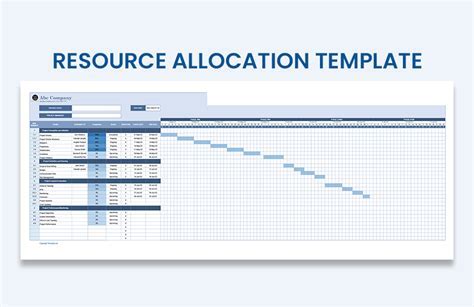
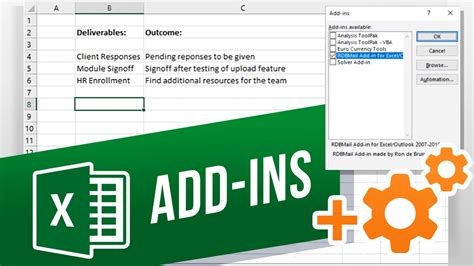
We hope this article has helped you learn how to alphabetize by last name in Excel. If you have any further questions or need additional assistance, please don't hesitate to ask. Share your experiences and tips for working with Excel in the comments below!
