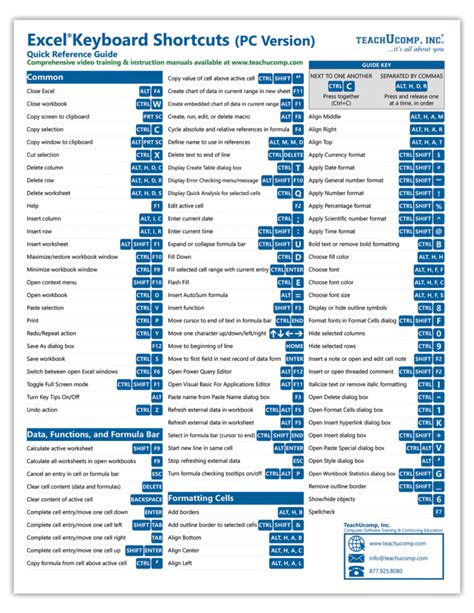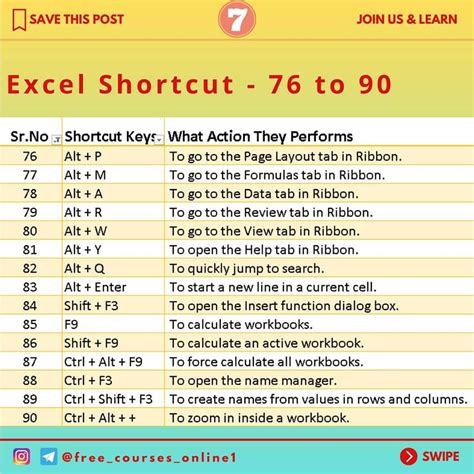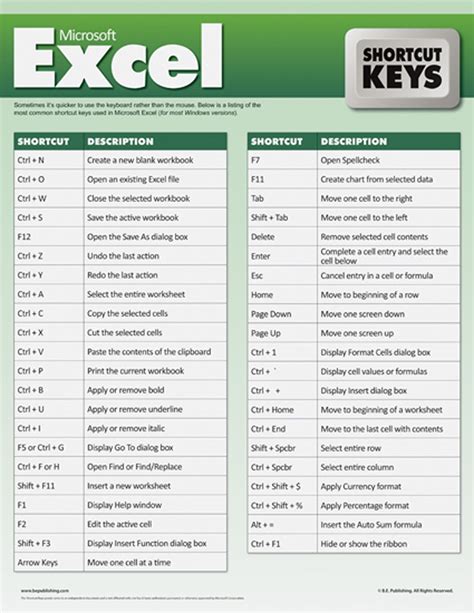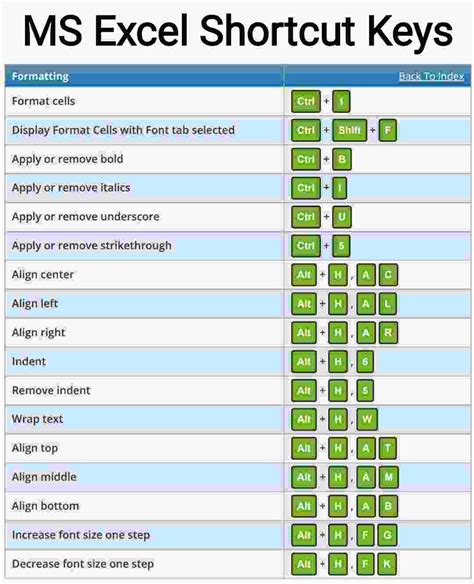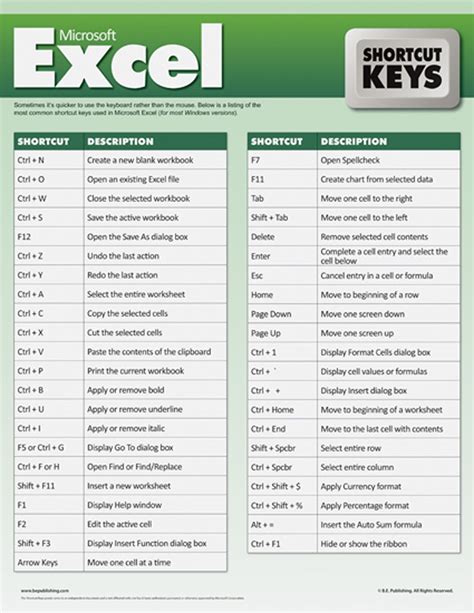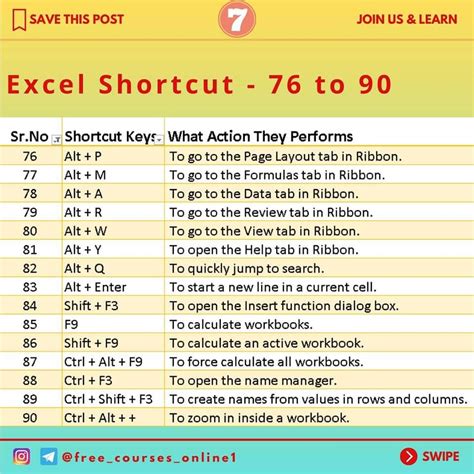If you're an Excel user, you might have encountered the frustration of accidentally pressing Alt + Enter while working on a spreadsheet. This shortcut can be useful for inserting line breaks within a cell, but it can also be a hindrance when done unintentionally. In this article, we'll explore the importance of mastering Excel shortcuts and provide you with 5 ways to fix the Alt + Enter issue in Excel.
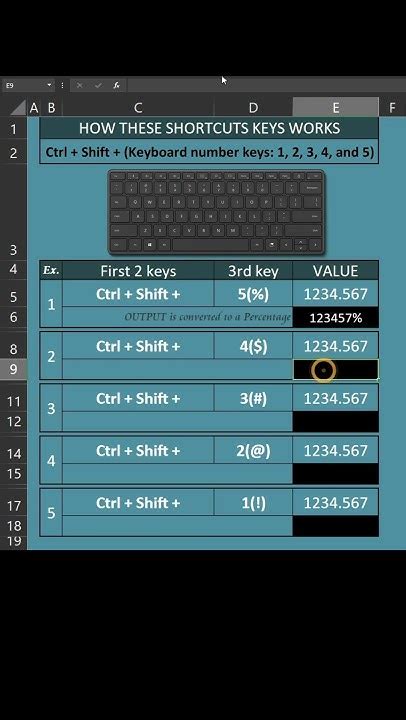
Mastering Excel shortcuts is crucial for any user looking to increase their productivity and efficiency. Shortcuts like Alt + Enter can save you time and effort, but they can also lead to errors if not used correctly. If you're struggling with the Alt + Enter issue, you're not alone. Many users have experienced this problem, and there are several ways to resolve it.
Understanding the Alt + Enter Shortcut
Before we dive into the solutions, it's essential to understand what the Alt + Enter shortcut does in Excel. When you press Alt + Enter while editing a cell, it inserts a line break within the cell. This can be useful when you need to add multiple lines of text within a single cell. However, if you're not careful, you might end up inserting unwanted line breaks, which can lead to formatting issues and errors in your spreadsheet.
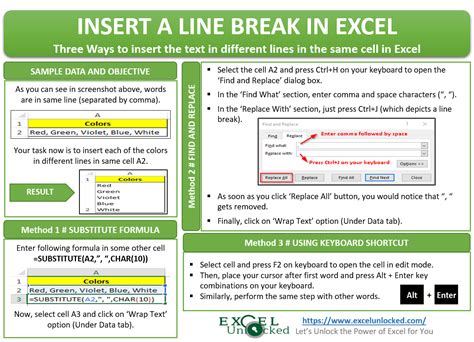
5 Ways to Fix Alt + Enter in Excel
Here are five ways to fix the Alt + Enter issue in Excel:
-
Use the Undo Feature: If you've accidentally pressed Alt + Enter, the simplest way to fix it is to use the Undo feature. Press Ctrl + Z to undo the action, and the line break will be removed.
-
Use the Delete Key: If you've inserted a line break unintentionally, you can remove it by pressing the Delete key. Place your cursor after the line break and press Delete to remove the line break.
-
Use the Backspace Key: Alternatively, you can use the Backspace key to remove the line break. Place your cursor before the line break and press Backspace to delete it.
-
Use the Formula Bar: If you're having trouble removing the line break using the above methods, you can try using the Formula Bar. Select the cell containing the line break and click on the Formula Bar. Then, delete the line break manually.
-
Disable the Alt + Enter Shortcut: If you're prone to accidentally pressing Alt + Enter, you can disable the shortcut altogether. To do this, go to File > Options > Advanced and uncheck the box next to "Use Alt + Enter to insert line breaks."
Best Practices for Using Alt + Enter in Excel
To avoid the Alt + Enter issue altogether, here are some best practices to keep in mind:
- Be careful when pressing shortcuts, especially when editing cells.
- Use the Undo feature frequently to avoid mistakes.
- Use the Delete or Backspace key to remove unwanted line breaks.
- Use the Formula Bar to edit cell contents manually.
- Consider disabling the Alt + Enter shortcut if you're prone to accidentally pressing it.

Conclusion
Mastering Excel shortcuts can save you time and effort, but it's also important to use them correctly. The Alt + Enter issue can be frustrating, but with the right techniques, you can fix it easily. By following the solutions outlined above and practicing best practices, you can avoid the Alt + Enter issue and work more efficiently in Excel.
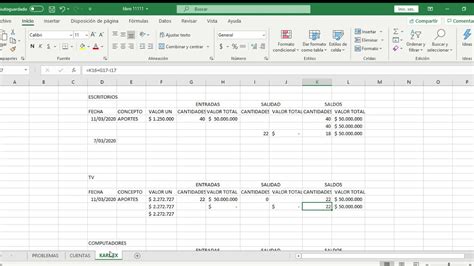
Share Your Thoughts!
Have you encountered the Alt + Enter issue in Excel? How did you fix it? Share your thoughts and experiences in the comments below! If you found this article helpful, please share it with your friends and colleagues.
Excel Shortcuts Image Gallery