Alt+F11 is a widely used shortcut in Excel that opens the Visual Basic for Applications (VBA) editor, allowing users to create and edit macros. However, sometimes this shortcut may not work as expected, leaving users frustrated and unable to access the VBA editor. In this article, we will explore the common solutions to fix the Alt+F11 not working issue in Excel.
Understanding the Importance of Alt+F11
Before we dive into the solutions, it's essential to understand why Alt+F11 is crucial for many Excel users. The VBA editor is a powerful tool that enables users to automate repetitive tasks, create custom functions, and enhance the overall functionality of Excel. Without access to the VBA editor, users may struggle to perform tasks efficiently, leading to decreased productivity.
Causes of Alt+F11 Not Working
There are several reasons why Alt+F11 may not work in Excel. Some common causes include:
- Conflicting keyboard shortcuts
- Disabled VBA editor
- Corrupted Excel file or installation
- Interference from other applications
- Incorrect Excel settings
Solution 1: Check for Conflicting Keyboard Shortcuts
One of the primary reasons for Alt+F11 not working is conflicting keyboard shortcuts. Other applications or add-ins may have overridden the Alt+F11 shortcut, preventing it from opening the VBA editor. To resolve this issue, follow these steps:
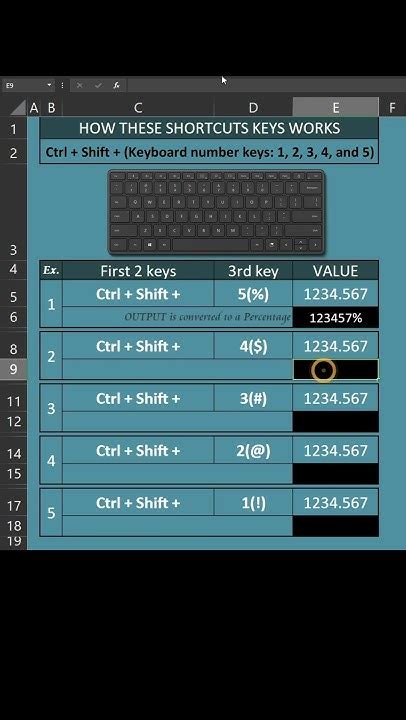
- Press the Windows key + R to open the Run dialog box.
- Type "excel /regserver" and press Enter.
- Restart Excel and try pressing Alt+F11 again.
Solution 2: Enable the VBA Editor
If the VBA editor is disabled, Alt+F11 will not work. To enable the VBA editor, follow these steps:
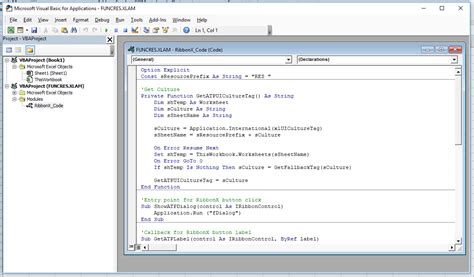
- Open the Excel file you want to edit.
- Go to the Developer tab (if it's not visible, follow the steps below).
- Click on the Visual Basic button in the Code group.
- If prompted, select " Enable" to activate the VBA editor.
Solution 3: Repair or Reinstall Excel
Corrupted Excel files or installations can cause Alt+F11 to malfunction. To resolve this issue, try repairing or reinstalling Excel:
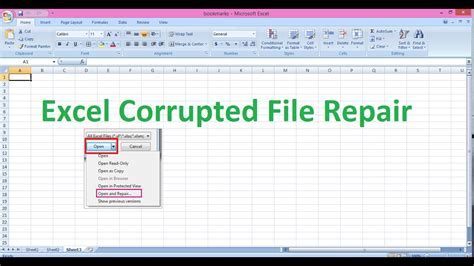
- Close all Excel files and applications.
- Go to the Control Panel and select "Programs and Features" (in Windows 10) or "Add or Remove Programs" (in earlier versions).
- Locate Microsoft Office or Excel in the list of installed programs.
- Click on the "Change" or "Repair" button to initiate the repair process.
- Follow the on-screen instructions to complete the repair or reinstall process.
Solution 4: Disable Interfering Applications
Other applications may interfere with Excel's functionality, including the Alt+F11 shortcut. To resolve this issue, try disabling or closing interfering applications:
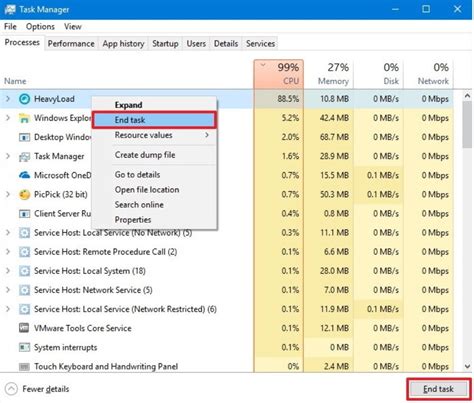
- Press the Ctrl+Shift+Esc keys to open the Task Manager.
- Locate the application causing the interference.
- Right-click on the application and select "End Task" to close it.
Solution 5: Check Excel Settings
Incorrect Excel settings can also cause Alt+F11 to malfunction. To resolve this issue, try checking the Excel settings:
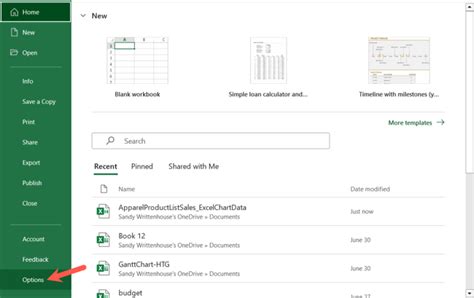
- Open the Excel file you want to edit.
- Go to the File tab.
- Click on "Options" and select "Advanced" from the left menu.
- Scroll down to the "General" section and ensure that the "Disable all application add-ins (except COM add-ins)" checkbox is cleared.
Gallery of Excel Error Fixes
Excel Error Fixes Image Gallery
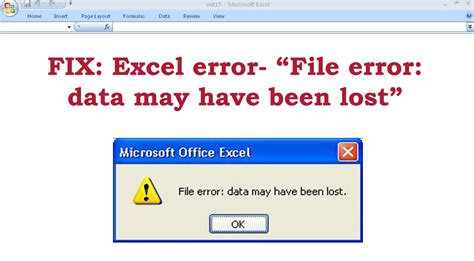
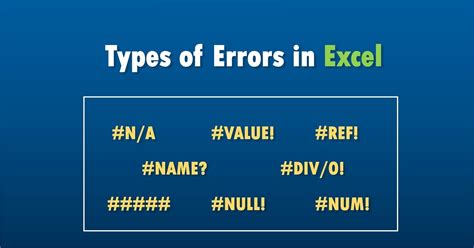
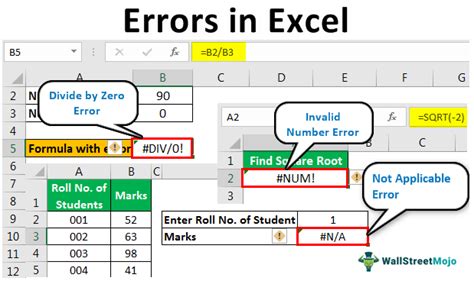
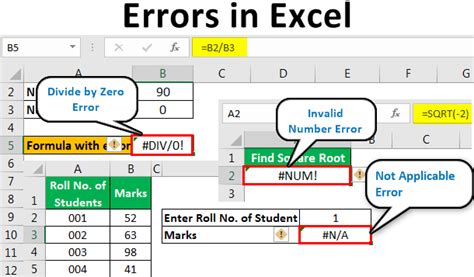
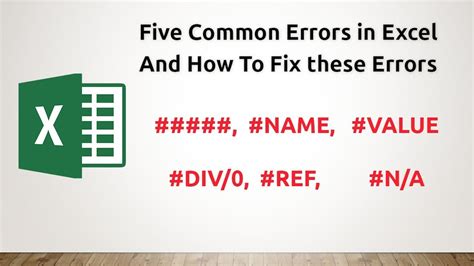
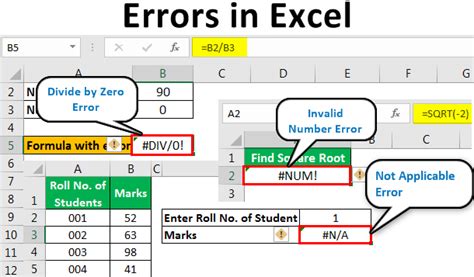
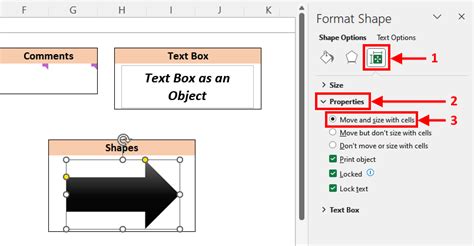
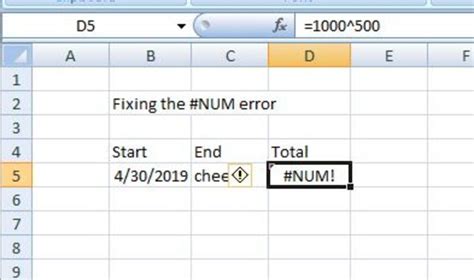
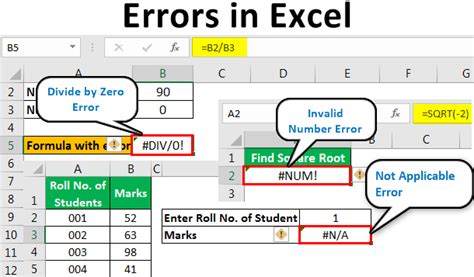
Conclusion
Alt+F11 not working in Excel can be frustrating, but by following the solutions outlined in this article, you should be able to resolve the issue. Remember to check for conflicting keyboard shortcuts, enable the VBA editor, repair or reinstall Excel, disable interfering applications, and check Excel settings. If you have any further questions or concerns, please feel free to comment below. Don't forget to share this article with your colleagues and friends who may be experiencing similar issues.
