Intro
Learn how to create visually appealing spreadsheets with 5 easy methods for alternating shaded rows in Excel. Discover techniques using formulas, conditional formatting, and Excel shortcuts to enhance data presentation. Master data visualization and make your reports stand out with these simple, step-by-step guides and expert tips.
Creating alternating shaded rows in Excel is a useful skill for making your spreadsheets more readable and visually appealing. This technique can help draw attention to specific data, create a sense of organization, and make your spreadsheets easier to understand. In this article, we will explore five ways to create alternating shaded rows in Excel.
Method 1: Using Conditional Formatting

One of the most straightforward ways to create alternating shaded rows in Excel is by using Conditional Formatting. This feature allows you to apply formatting to cells based on specific conditions. Here's how to do it:
- Select the range of cells you want to format.
- Go to the "Home" tab in the Excel ribbon.
- Click on the "Conditional Formatting" button in the "Styles" group.
- Select "New Rule" from the dropdown menu.
- Choose "Use a formula to determine which cells to format."
- Enter the formula
=MOD(ROW(),2)=0to shade every other row. - Click on the "Format" button to select the desired fill color.
- Click "OK" to apply the formatting.
How it Works
The formula =MOD(ROW(),2)=0 uses the MOD function to calculate the remainder of the row number divided by 2. If the remainder is 0, the row is shaded. If the remainder is 1, the row is not shaded.
Method 2: Using a Formula

Another way to create alternating shaded rows in Excel is by using a formula to determine the fill color. Here's how to do it:
- Select the range of cells you want to format.
- Go to the "Home" tab in the Excel ribbon.
- Click on the "Fill Color" button in the "Font" group.
- Select "More Colors" from the dropdown menu.
- In the "Color" dialog box, click on the "Formulas" tab.
- Enter the formula
=IF(MOD(ROW(),2)=0,"color1","color2")to shade every other row. - Click "OK" to apply the formatting.
How it Works
The formula =IF(MOD(ROW(),2)=0,"color1","color2") uses the IF function to determine the fill color based on the row number. If the remainder of the row number divided by 2 is 0, the fill color is set to "color1". If the remainder is 1, the fill color is set to "color2".
Method 3: Using a Macro
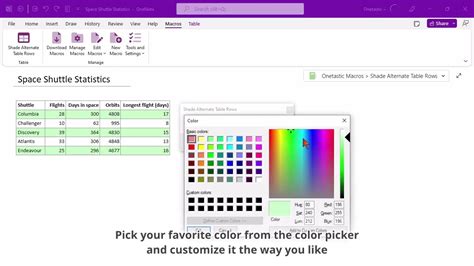
If you want to create alternating shaded rows in Excel automatically, you can use a macro. Here's how to do it:
- Press "Alt + F11" to open the Visual Basic Editor.
- In the Visual Basic Editor, click on "Insert" > "Module" to insert a new module.
- Paste the following code into the module:
Sub AlternateRowShading()
Dim rng As Range
Set rng = Selection
For i = 1 To rng.Rows.Count
If i Mod 2 = 0 Then
rng.Rows(i).Interior.Color = vbYellow
Else
rng.Rows(i).Interior.ColorIndex = 0
End If
Next i
End Sub
- Click "Run" to run the macro.
How it Works
The macro uses a loop to iterate through each row in the selected range. If the row number is even, the macro sets the fill color to yellow. If the row number is odd, the macro sets the fill color to no color.
Method 4: Using a Table
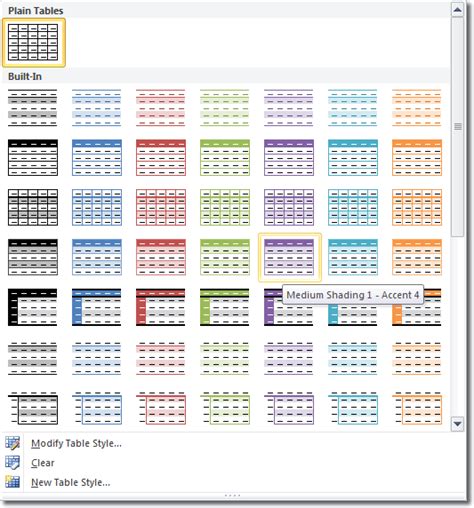
If you want to create alternating shaded rows in Excel using a table, you can do so by creating a table and then applying a table style. Here's how to do it:
- Select the range of cells you want to format.
- Go to the "Insert" tab in the Excel ribbon.
- Click on the "Table" button in the "Tables" group.
- Select "OK" to create the table.
- Go to the "Design" tab in the Excel ribbon.
- Click on the "Table Styles" button in the "Table Styles" group.
- Select a table style that includes alternating shaded rows.
How it Works
The table style applies a predetermined set of formatting rules to the table, including alternating shaded rows.
Method 5: Using a PivotTable
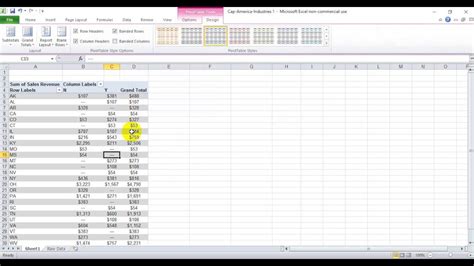
Finally, you can create alternating shaded rows in Excel using a PivotTable. Here's how to do it:
- Select the range of cells you want to format.
- Go to the "Insert" tab in the Excel ribbon.
- Click on the "PivotTable" button in the "Tables" group.
- Select "OK" to create the PivotTable.
- Go to the "PivotTable Tools" tab in the Excel ribbon.
- Click on the "Design" tab.
- Click on the "Layout & Format" button in the "PivotTable Style Options" group.
- Select "Banded Rows" to apply alternating shaded rows.
How it Works
The PivotTable applies a predetermined set of formatting rules, including alternating shaded rows.
Alternating Shaded Rows Image Gallery
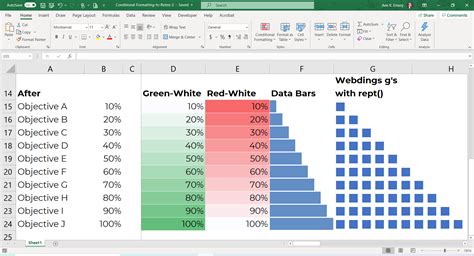
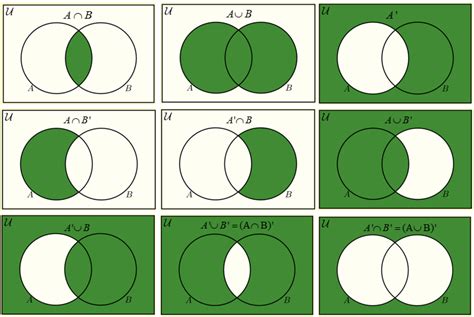
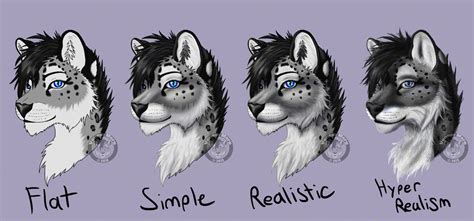
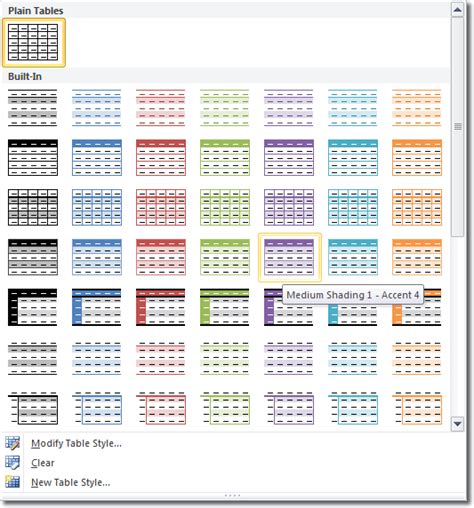
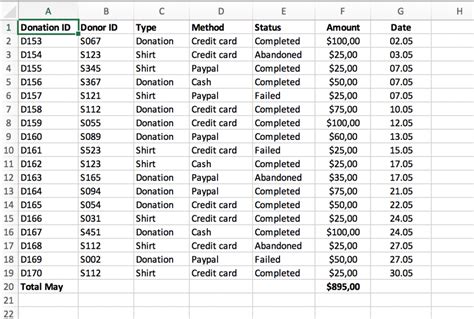
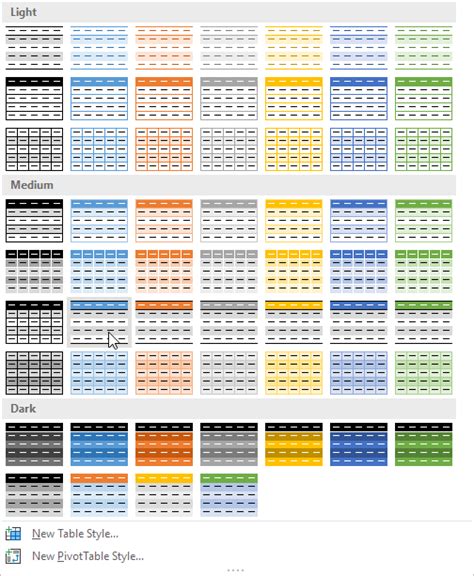
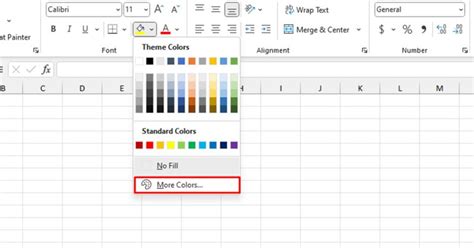
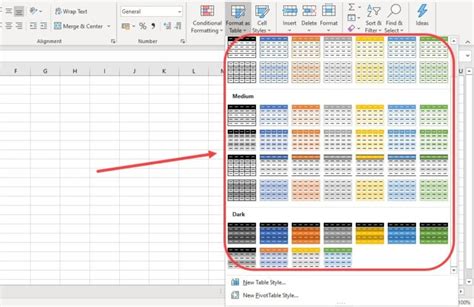

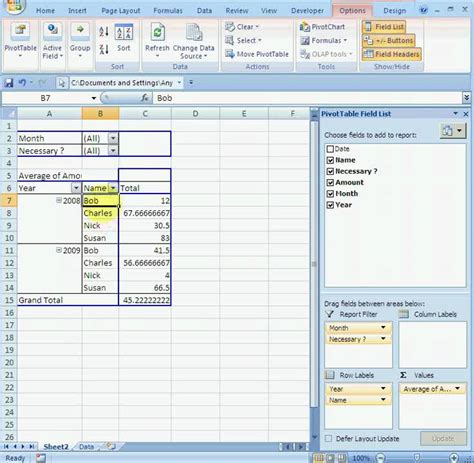
We hope this article has helped you learn how to create alternating shaded rows in Excel using five different methods. Whether you're using Conditional Formatting, a formula, a macro, a table, or a PivotTable, you can achieve professional-looking results with a little practice. Don't forget to experiment with different shading patterns and colors to find the one that works best for your spreadsheet. If you have any questions or comments, please feel free to share them below!
