Intro
Resolve VBA errors with ease! Discover 5 effective ways to fix Ambiguous Name Detected issues in Visual Basic for Applications. Learn how to identify and correct duplicate variable names, mismatched data types, and other common causes of this error, and improve your VBA programming skills with our expert tips and tricks.
When working with VBA (Visual Basic for Applications), you may encounter an error message stating "Ambiguous name detected" in your code. This error occurs when VBA is unable to uniquely identify a variable, procedure, or object due to multiple references with the same name. In this article, we will explore five ways to fix the "Ambiguous name detected" error in VBA.
Understanding the Error
Before we dive into the solutions, it's essential to understand why this error occurs. VBA is a case-insensitive language, meaning it treats "MyVariable" and "myvariable" as the same name. When VBA encounters multiple references with the same name, it becomes ambiguous and cannot determine which one to use.
Solution 1: Use Fully Qualified Names
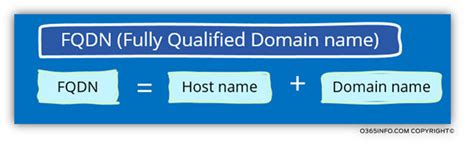
One way to resolve the ambiguity is to use fully qualified names. This means specifying the complete path to the object, variable, or procedure. For example, instead of using MyVariable, use MyModule.MyVariable. This tells VBA exactly which variable to use.
Solution 2: Rename Conflicting References
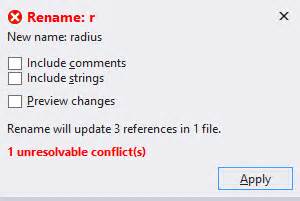
Another solution is to rename one of the conflicting references. This can be done by changing the name of a variable, procedure, or object. For instance, if you have two variables named MyVariable, rename one of them to MyVariable1. This will eliminate the ambiguity and allow VBA to uniquely identify each reference.
Solution 3: Use the 'As' Keyword

When declaring variables, you can use the 'As' keyword to specify the data type. This helps VBA understand the context of the variable and can resolve ambiguity. For example, Dim MyVariable As String tells VBA that MyVariable is a string variable.
Solution 4: Avoid Using Default Members

Default members are properties or methods that can be accessed without specifying the object name. While default members can be convenient, they can also lead to ambiguity. To avoid this, always specify the object name when accessing its members. For instance, instead of MyRange.Value, use MyRange.Range.Value.
Solution 5: Use the 'Option Explicit' Statement
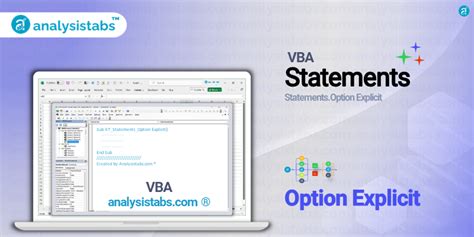
The 'Option Explicit' statement forces VBA to require explicit declarations of variables. This helps catch errors and ambiguity at compile-time rather than runtime. To use this statement, add Option Explicit at the top of your module.
Gallery of VBA Error Resolution
VBA Error Resolution Gallery
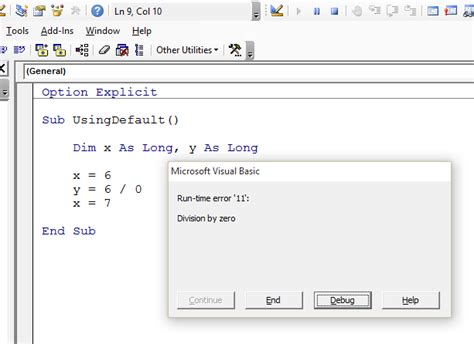

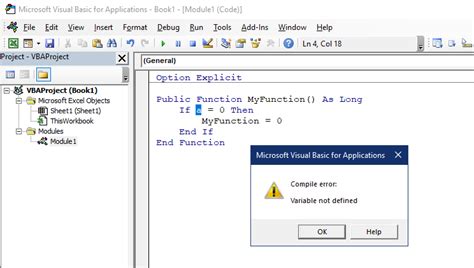

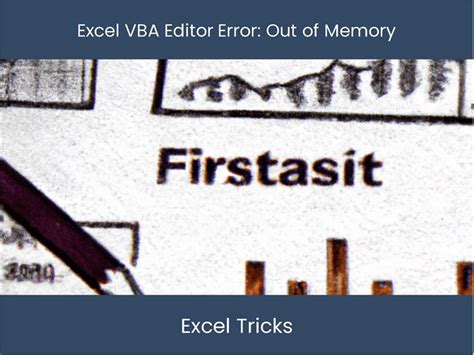
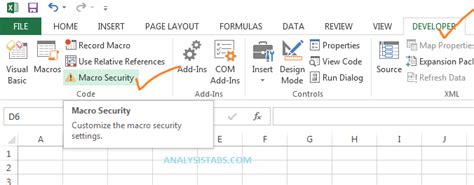
By implementing these solutions, you can resolve the "Ambiguous name detected" error in VBA and ensure your code runs smoothly. Remember to always use fully qualified names, rename conflicting references, and avoid using default members to prevent ambiguity.
