Managing finances effectively is crucial for both individuals and businesses. One essential aspect of financial management is calculating amortization, which can be a complex and time-consuming process. Fortunately, Google Sheets offers a powerful and user-friendly platform for creating an amortization template. In this article, we will explore how to create an amortization template in Google Sheets, making it easier for you to manage your finances.
Amortization is the process of gradually reducing the value of a loan or asset over its lifespan. It involves calculating the amount of interest paid over time, as well as the outstanding principal balance. This information is essential for making informed financial decisions, such as determining the best loan options or creating a budget.
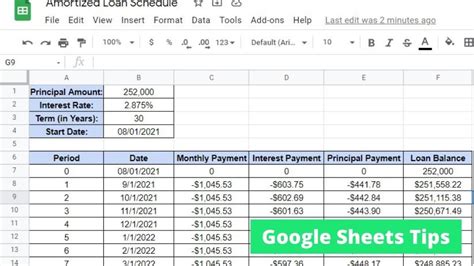
Benefits of Using an Amortization Template in Google Sheets
Using an amortization template in Google Sheets offers several benefits, including:
- Easy to use: Google Sheets is a user-friendly platform that makes it easy to create and manage an amortization template, even for those without extensive financial knowledge.
- Customizable: An amortization template in Google Sheets can be customized to suit your specific needs, allowing you to input your own values and calculations.
- Collaborative: Google Sheets allows multiple users to collaborate on a single template, making it easy to work with others on financial projects.
- Automated calculations: Google Sheets can automate calculations, reducing the risk of errors and saving you time.
Creating an Amortization Template in Google Sheets
To create an amortization template in Google Sheets, follow these steps:
- Set up a new Google Sheet: Go to Google Drive and create a new Google Sheet. Give your sheet a title, such as "Amortization Template".
- Input your loan details: In the first row of your sheet, input your loan details, including the loan amount, interest rate, and loan term.
- Create a formula for calculating interest: In the second row, create a formula for calculating the interest paid each month. You can use the formula:
=IPMT(A2, B2, C2), where A2 is the loan amount, B2 is the interest rate, and C2 is the loan term. - Create a formula for calculating principal: In the third row, create a formula for calculating the principal paid each month. You can use the formula:
=PPMT(A2, B2, C2), where A2 is the loan amount, B2 is the interest rate, and C2 is the loan term. - Create a table for amortization schedule: In the next rows, create a table for the amortization schedule. Use the formulas created in steps 3 and 4 to calculate the interest and principal paid each month.
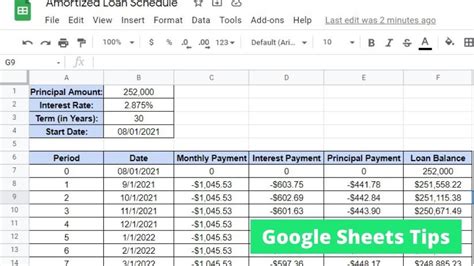
Example of an Amortization Template in Google Sheets
Here is an example of an amortization template in Google Sheets:
| Month | Payment | Interest | Principal | Balance |
|---|---|---|---|---|
| 1 | $1,000.00 | $833.33 | $166.67 | $19,833.33 |
| 2 | $1,000.00 | $816.67 | $183.33 | $19,650.00 |
| 3 | $1,000.00 | $800.00 | $200.00 | $19,466.67 |
| ... | ... | ... | ... | ... |
This template calculates the monthly payment, interest, principal, and outstanding balance for a loan with an initial balance of $20,000, an interest rate of 6%, and a loan term of 5 years.
Tips for Using an Amortization Template in Google Sheets
Here are some tips for using an amortization template in Google Sheets:
- Use named ranges: Use named ranges to make your formulas more readable and easier to manage.
- Use conditional formatting: Use conditional formatting to highlight important information, such as the total interest paid or the outstanding balance.
- Use charts: Use charts to visualize your amortization schedule and make it easier to understand.
- Update regularly: Update your template regularly to reflect changes in your loan details or financial situation.
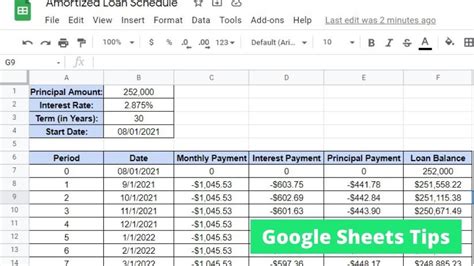
Common Mistakes to Avoid When Creating an Amortization Template in Google Sheets
Here are some common mistakes to avoid when creating an amortization template in Google Sheets:
- Incorrect formulas: Make sure to use the correct formulas for calculating interest and principal.
- Incorrect input values: Make sure to input the correct values for your loan details, including the loan amount, interest rate, and loan term.
- Inconsistent formatting: Use consistent formatting throughout your template to make it easier to read and understand.
- Lack of documentation: Make sure to document your template, including formulas and assumptions, to make it easier to understand and maintain.
Best Practices for Creating an Amortization Template in Google Sheets
Here are some best practices for creating an amortization template in Google Sheets:
- Use clear and concise labels: Use clear and concise labels for your columns and rows to make it easier to understand your template.
- Use formatting to highlight important information: Use formatting to highlight important information, such as the total interest paid or the outstanding balance.
- Use conditional formatting to highlight errors: Use conditional formatting to highlight errors, such as incorrect input values or formulas.
- Test your template: Test your template with different input values and scenarios to ensure that it is working correctly.
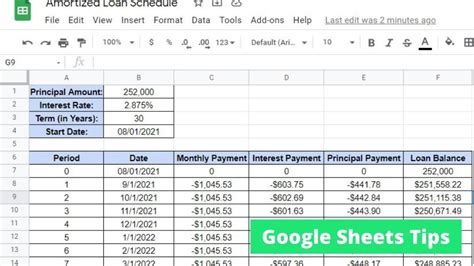
Conclusion
Creating an amortization template in Google Sheets is a powerful way to manage your finances and make informed financial decisions. By following the steps outlined in this article, you can create a customizable and collaborative template that automates calculations and reduces the risk of errors. Remember to avoid common mistakes, follow best practices, and use clear and concise labels to make your template easy to understand and maintain.
Amortization Template Image Gallery
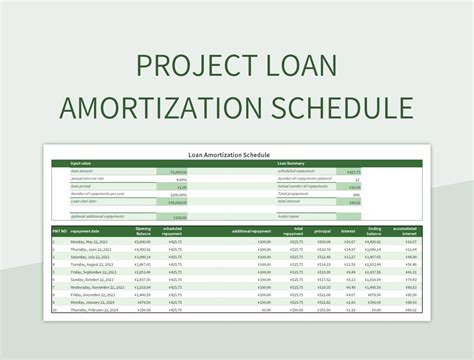
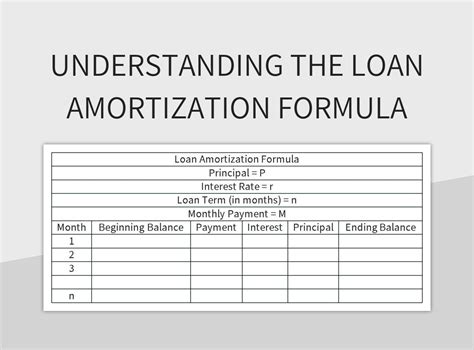
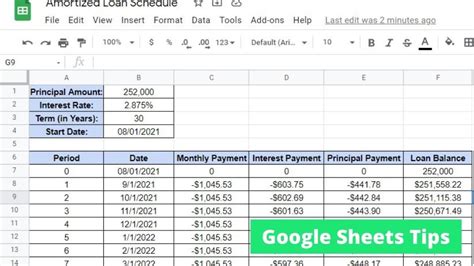
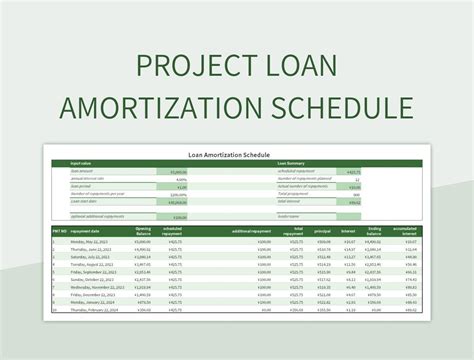
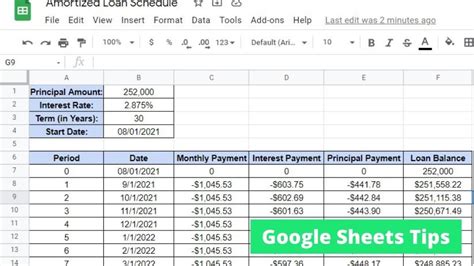
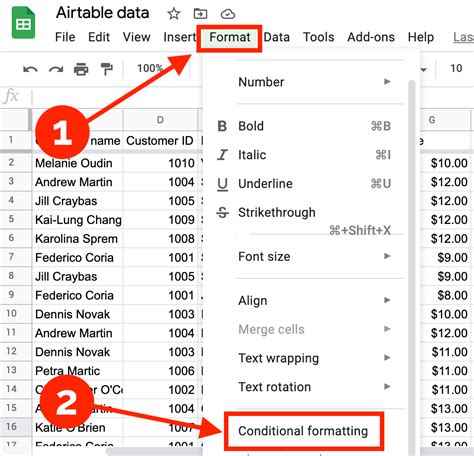
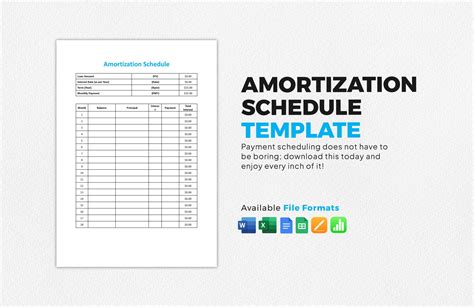
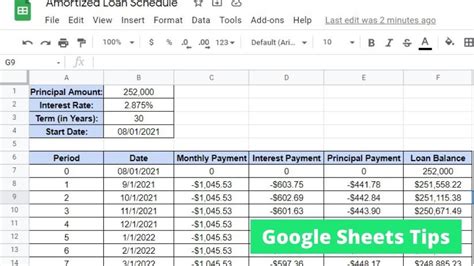
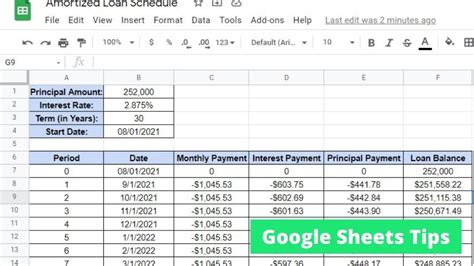
We hope this article has been helpful in creating an amortization template in Google Sheets. If you have any questions or need further assistance, please don't hesitate to ask. Share your thoughts and experiences with creating an amortization template in the comments below.
