Are you tired of dealing with frustrating PowerPoint saving errors? You're not alone. Many users have experienced the annoyance of trying to save their presentations, only to be met with error messages or failed attempts. In this article, we'll explore the top 5 ways to fix PowerPoint saving errors, so you can focus on creating stunning presentations without the hassle.
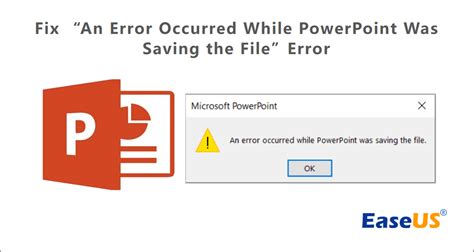
First, it's essential to understand the common causes of PowerPoint saving errors. These can range from software conflicts and file corruption to incorrect settings and outdated software. By identifying the root cause of the issue, you can take the first step towards resolving the problem.
1. Check for Software Updates
One of the simplest ways to fix PowerPoint saving errors is to ensure that your software is up-to-date. Microsoft regularly releases updates to fix bugs and improve performance. To check for updates:
- Open PowerPoint and click on the "File" tab
- Click on "Account" and then "Update Options"
- Select "Update Now" to install any available updates
This simple step can often resolve saving errors and improve overall performance.

2. Disable Add-Ins
Add-ins can sometimes cause conflicts with PowerPoint, leading to saving errors. To disable add-ins:
- Open PowerPoint and click on the "File" tab
- Click on "Options" and then "Add-Ins"
- Uncheck any add-ins that you don't need or recognize
- Click "OK" to save changes
By disabling unnecessary add-ins, you can reduce the likelihood of conflicts and improve saving performance.
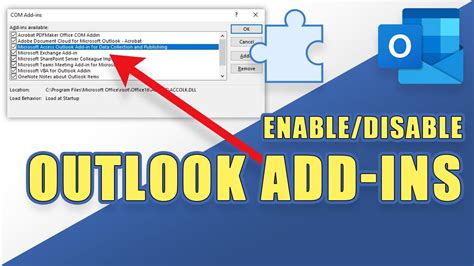
3. Check for File Corruption
File corruption can also cause PowerPoint saving errors. To check for file corruption:
- Open PowerPoint and click on the "File" tab
- Click on "Open" and select the problematic file
- Click on "File" again and select "Info"
- Click on "Check for Issues" and then "Run"
- Follow any prompts to repair the file
By checking for and repairing file corruption, you can often resolve saving errors and recover your data.

4. Adjust Your Save Settings
Sometimes, adjusting your save settings can help resolve PowerPoint saving errors. To adjust your save settings:
- Open PowerPoint and click on the "File" tab
- Click on "Options" and then "Save"
- Check the "Save Autorecover info every" box
- Set the autorecover interval to a shorter time period (e.g., 5 minutes)
- Click "OK" to save changes
By adjusting your save settings, you can reduce the likelihood of data loss and improve overall saving performance.
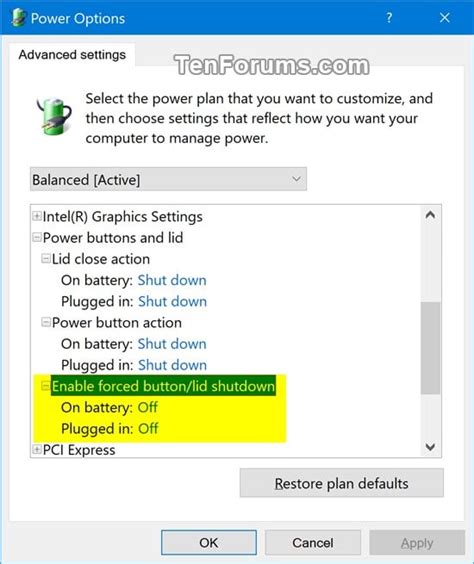
5. Use an Alternative File Format
Finally, if none of the above steps resolve the issue, you may want to try saving your presentation in an alternative file format. To do this:
- Open PowerPoint and click on the "File" tab
- Click on "Save As" and select a different file format (e.g.,.pptx,.odp, or.pdf)
- Save the file to a new location
By using an alternative file format, you can sometimes bypass saving errors and recover your data.
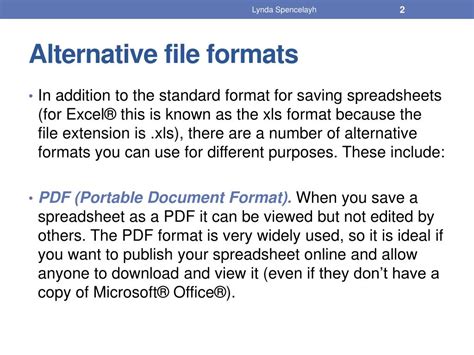
PowerPoint Saving Errors Image Gallery
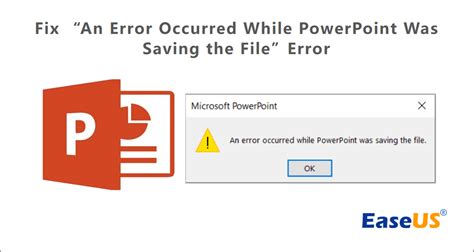

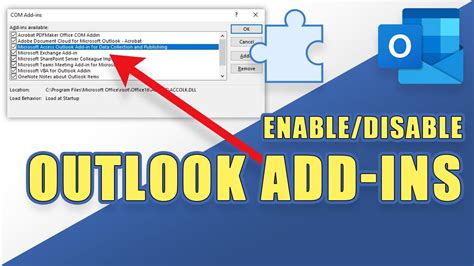

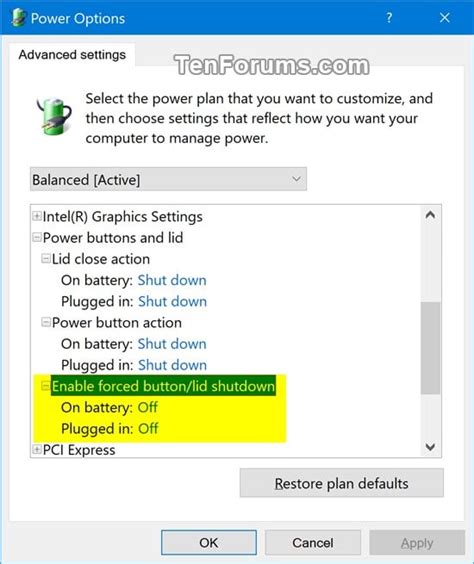
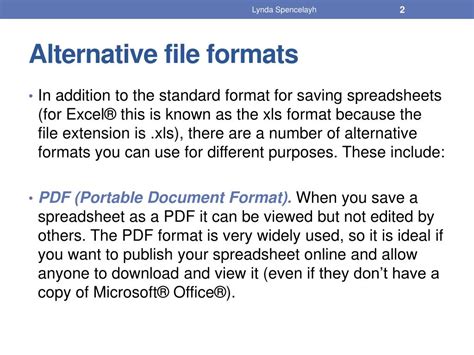
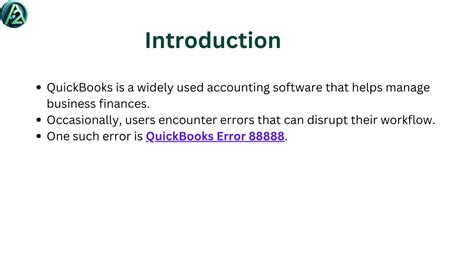
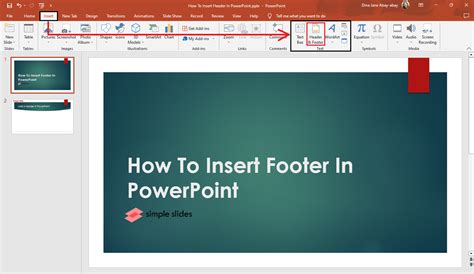
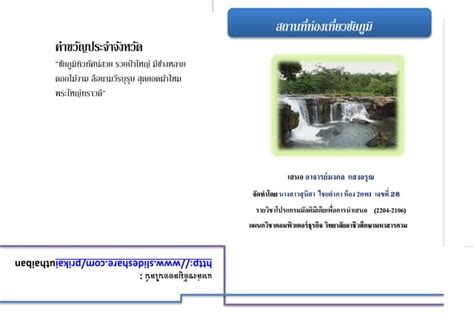
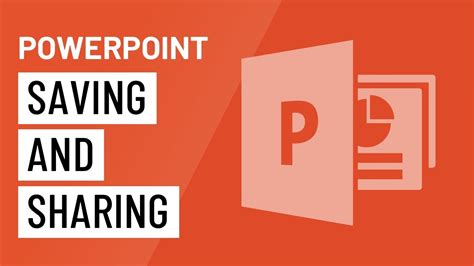
By following these 5 steps, you can resolve most PowerPoint saving errors and ensure that your presentations are safe and secure. Remember to always save your files regularly and consider using an alternative file format if you encounter persistent errors. With these tips and tricks, you'll be well on your way to becoming a PowerPoint master!
We hope this article has been helpful in resolving your PowerPoint saving errors. If you have any further questions or concerns, please don't hesitate to comment below. Don't forget to share this article with your friends and colleagues who may be struggling with similar issues. Happy presenting!
