Analyzing data by week and year in Excel can be a challenging task, especially when dealing with large datasets. However, with the right techniques and formulas, you can easily summarize and analyze your data to gain valuable insights. In this article, we will explore the different methods to analyze data by week and year in Excel, including using formulas, pivot tables, and charts.
Understanding Date Formats
Before we dive into the analysis, it's essential to understand how Excel handles dates. Excel stores dates as serial numbers, with January 1, 1900, being the first date (serial number 1). This format allows for easy date calculations and manipulation. To analyze data by week and year, we need to extract the week and year from the date column.
Method 1: Using Formulas
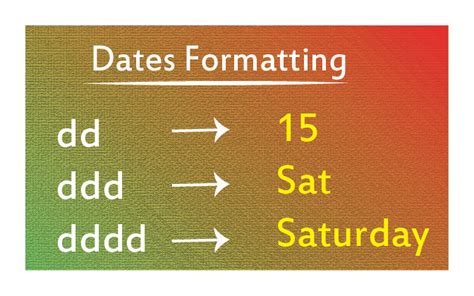
We can use the following formulas to extract the week and year from a date column:
- Week:
WEEKNUM(A2, 1)(assuming the date is in cell A2) - Year:
YEAR(A2)
The WEEKNUM function returns the week number of the year, and the YEAR function returns the year. We can use these formulas to create new columns for week and year.
Example:
| Date | Week | Year |
|---|---|---|
| 01/01/2022 | 1 | 2022 |
| 01/08/2022 | 2 | 2022 |
| 01/15/2022 | 3 | 2022 |
| ... | ... | ... |
Once we have the week and year columns, we can use various formulas to analyze the data, such as:
- Sum:
SUMIFS(Sales, Week, A2, Year, B2) - Average:
AVERAGEIFS(Sales, Week, A2, Year, B2) - Count:
COUNTIFS(Sales, Week, A2, Year, B2)
Method 2: Using Pivot Tables
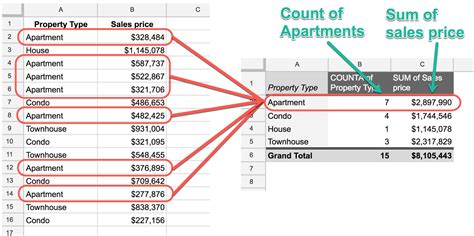
Pivot tables are a powerful tool in Excel that allows us to summarize and analyze large datasets. To analyze data by week and year using pivot tables, follow these steps:
- Select the data range, including the date column.
- Go to the "Insert" tab and click on "PivotTable".
- Choose a cell to place the pivot table.
- Drag the date column to the "Row Labels" area.
- Right-click on the date column and select "Group".
- Select "Week" and "Year" as the grouping options.
The pivot table will automatically summarize the data by week and year.
Example:
| Week | Year | Sales |
|---|---|---|
| 1 | 2022 | 100 |
| 2 | 2022 | 120 |
| 3 | 2022 | 150 |
| ... | ... | ... |
Method 3: Using Charts
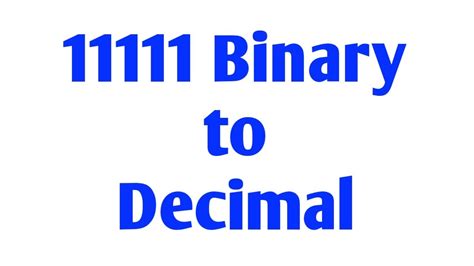
Charts are a great way to visualize data and identify trends. To analyze data by week and year using charts, follow these steps:
- Select the data range, including the date column.
- Go to the "Insert" tab and click on "Chart".
- Choose a chart type, such as a line chart or bar chart.
- Drag the date column to the "Axis" area.
- Right-click on the date column and select "Group".
- Select "Week" and "Year" as the grouping options.
The chart will automatically display the data by week and year.
Gallery of Analyzing Data by Week and Year
Excel Data Analysis Gallery
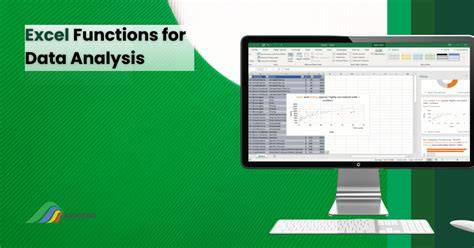
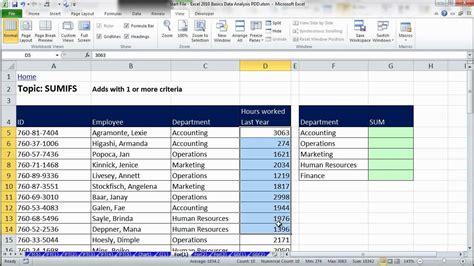
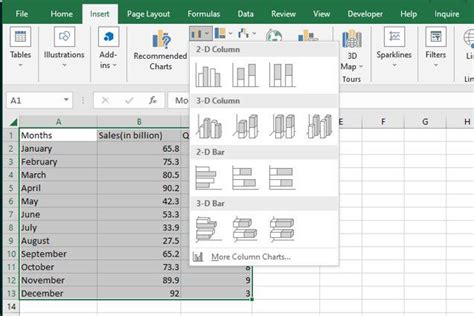
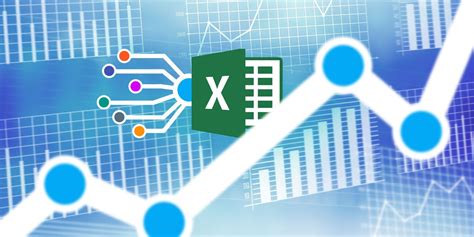
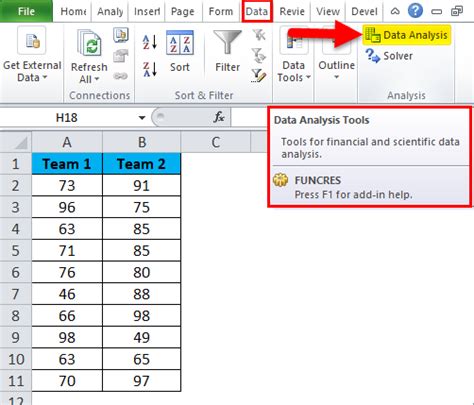
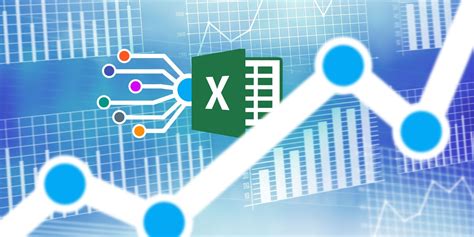
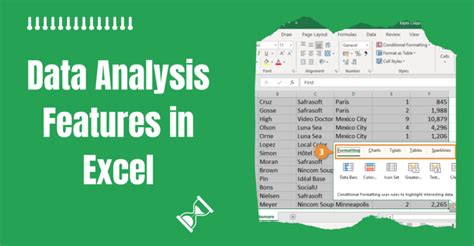
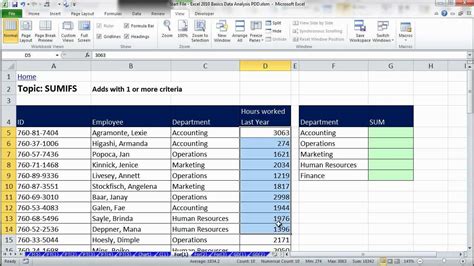
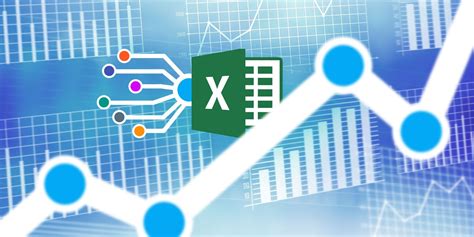
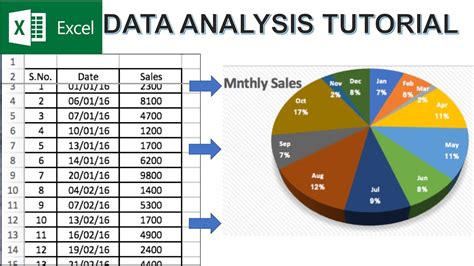
Conclusion:
Analyzing data by week and year in Excel can be a challenging task, but with the right techniques and formulas, you can easily summarize and analyze your data. By using formulas, pivot tables, and charts, you can gain valuable insights into your data and make informed decisions. Remember to use the right date formats and grouping options to ensure accurate results. With practice and experience, you can become proficient in analyzing data by week and year in Excel.
Share Your Thoughts:
What methods do you use to analyze data by week and year in Excel? Share your thoughts and experiences in the comments below.
