Unlocking the Power of Anchoring Cells in Excel: A Comprehensive Guide
In the vast and complex world of spreadsheet management, Microsoft Excel stands as a behemoth, offering a plethora of tools and features to make data analysis and presentation seamless. Among its many functionalities, anchoring cells is a powerful technique that enables users to lock certain cells to maintain their position even when scrolling or inserting/deleting rows and columns. This feature is crucial for keeping crucial data or headers visible and accessible, especially in large datasets. In this article, we will delve into the world of anchoring cells in Excel, exploring five different methods to achieve this.
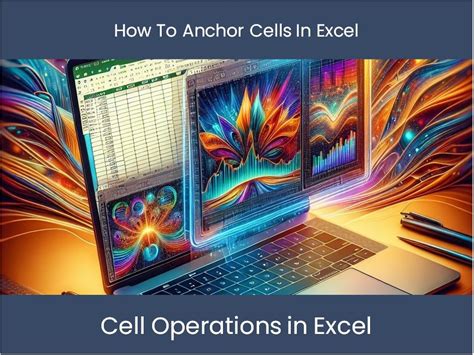
Why Anchor Cells in Excel?
Before we dive into the methods, it's essential to understand the importance of anchoring cells. In Excel, when you're working with large datasets or creating complex spreadsheets, keeping certain data points or headers visible is crucial for ease of use and comprehension. By anchoring cells, you ensure that these critical pieces of information remain stationary and readily accessible, even as you scroll through your spreadsheet. This feature enhances the user experience, making it easier to analyze and understand your data.
Method 1: Freezing Panes to Anchor Cells
One of the most straightforward methods to anchor cells in Excel is by freezing panes. This technique allows you to lock rows and columns so that they remain visible while scrolling.
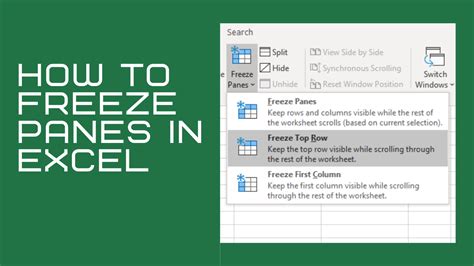
To freeze panes:
- Select the cell below the row or to the right of the column you want to freeze.
- Go to the "View" tab in the Excel ribbon.
- Click on "Freeze Panes" and select "Freeze Panes" again.
- Choose "Freeze Top Row" or "Freeze First Column" based on your needs.
Benefits of Freezing Panes
Freezing panes is beneficial for keeping headers visible, making it easier to understand the data as you scroll through the spreadsheet.
Method 2: Using the $ Symbol to Anchor References
In Excel formulas, using the $ symbol can anchor references to specific cells or ranges. This is particularly useful when you're working with formulas that need to refer to the same cell or range even when copied to other cells.
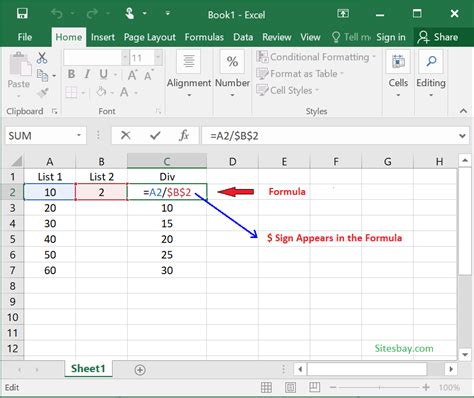
To use the $ symbol:
- Enter your formula as you normally would.
- Click on the cell or range you want to reference.
- Press F4 to toggle between relative and absolute references.
- Use $ to lock the reference to either the row, column, or both.
Understanding Absolute References
Absolute references are crucial for ensuring that your formulas always refer to the correct cells, even when the formula is copied or moved.
Method 3: Anchoring Charts and Graphics
When it comes to charts and graphics, anchoring them to cells ensures that they move or resize with the data. This feature is particularly useful for maintaining the layout and visual integrity of your spreadsheet.
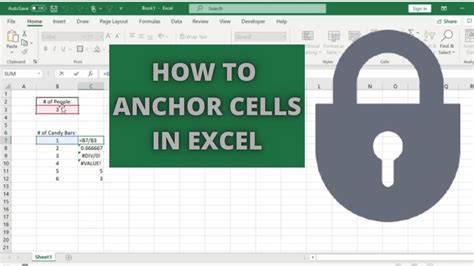
To anchor charts and graphics:
- Select the chart or graphic you want to anchor.
- Go to the "Format" tab under the "Chart Tools" section.
- Click on "Position" and then select "Move but don't size with cells" or "Don't move or size with cells" based on your needs.
Benefits of Anchoring Charts
Anchoring charts ensures that your visualizations remain integrated with your data, enhancing the readability and utility of your spreadsheet.
Method 4: Using Page Layout View
The Page Layout view in Excel provides another way to anchor cells, especially useful for printing purposes. This view allows you to see how your spreadsheet will look when printed, including headers and footers.
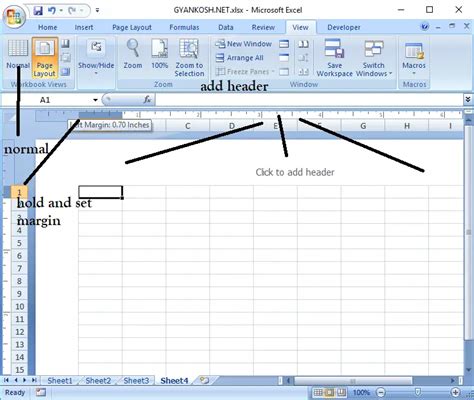
To use the Page Layout view:
- Go to the "View" tab in the Excel ribbon.
- Click on "Page Layout" to switch to this view.
- Use the "Print Titles" section under the "Page Layout" tab to set headers and footers that will be anchored on each page.
Customizing Print Settings
Customizing print settings, including headers and footers, ensures that your printed spreadsheets are professional and easy to read.
Method 5: Using VBA Macros
For more advanced users, VBA (Visual Basic for Applications) macros can be used to anchor cells programmatically. This method offers flexibility and customization but requires knowledge of VBA scripting.
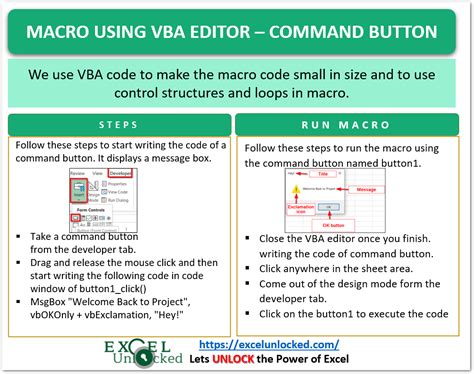
To use VBA macros:
- Press Alt + F11 to open the VBA Editor.
- Insert a new module by right-clicking on any of the objects for your workbook listed in the Project Explorer.
- Paste or write your VBA code to achieve the desired anchoring effect.
Power of VBA Macros
VBA macros provide a powerful way to automate tasks in Excel, including anchoring cells, making it a favorite among advanced users.
Gallery of Anchoring Cells in Excel
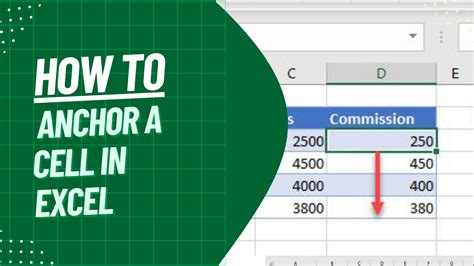
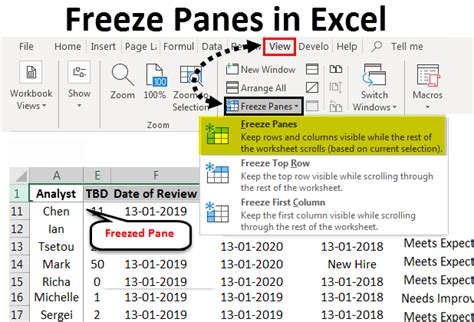
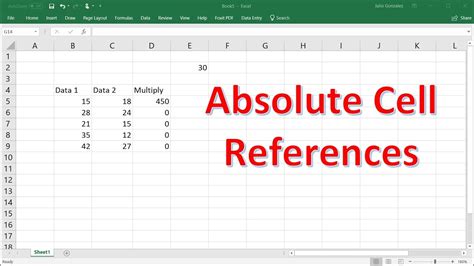
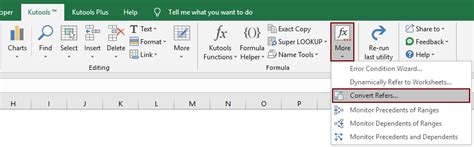
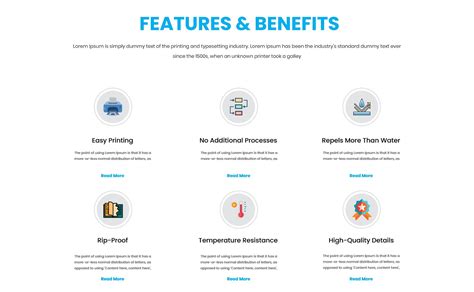
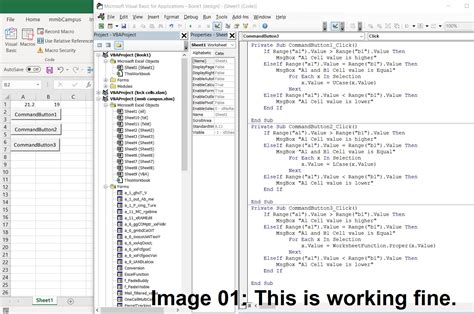
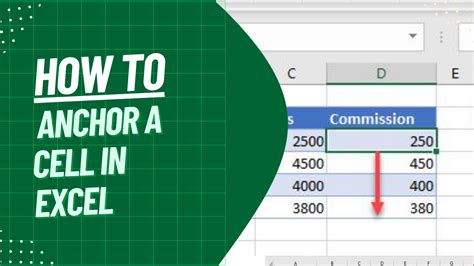
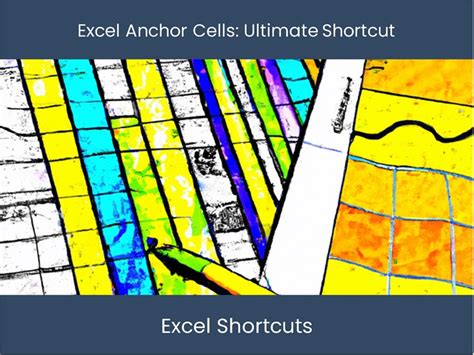
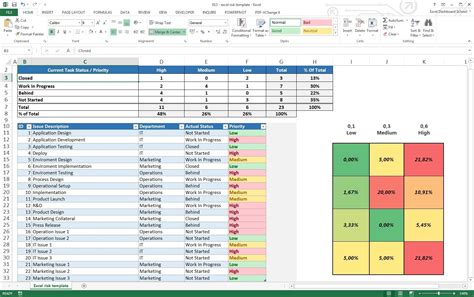
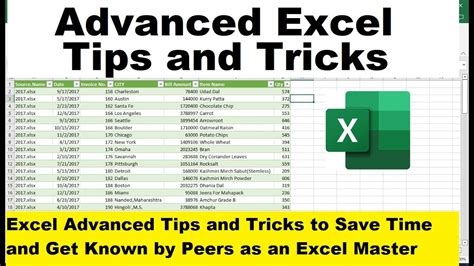
Conclusion and Future Steps
Mastering the art of anchoring cells in Excel is a key step towards creating well-organized, user-friendly spreadsheets. Whether you're using the simple freezing panes method or diving into the world of VBA macros, each technique offers unique benefits and applications. By incorporating these methods into your Excel workflow, you'll not only enhance your productivity but also make your spreadsheets more engaging and accessible to others.
Engage with Us
If you have any experiences or tips on anchoring cells in Excel, we'd love to hear about them. Share your thoughts in the comments below or connect with us on social media to continue the conversation. For more in-depth guides and tutorials on Excel and other productivity tools, stay tuned to our blog.
Explore Further
- Learn more about Excel functions and formulas.
- Discover how to customize your Excel spreadsheets for better readability.
- Explore advanced VBA macro techniques for automating tasks in Excel.
By continuously learning and adapting new Excel techniques, you'll become more proficient in managing and analyzing your data, ultimately leading to better decision-making and productivity.
