Intro
Unlock the full potential of Excel with angled cells. Discover 5 innovative ways to use angled cells to enhance data visualization, create dynamic charts, and improve spreadsheet organization. Learn how to leverage angled cells for better data analysis, reporting, and presentation. Boost your Excel skills and take your spreadsheets to the next level.
Using angled cells in Excel can be a game-changer for presenting and analyzing data. By rotating text within cells, you can create visually appealing and easy-to-read spreadsheets that communicate complex information more effectively. In this article, we'll explore five ways to use angled cells in Excel, along with practical examples and step-by-step instructions.
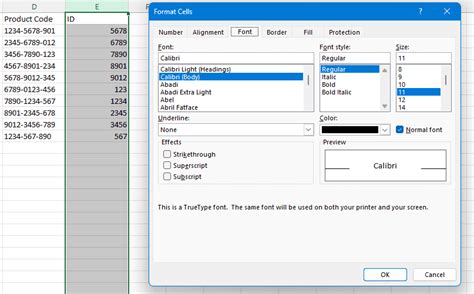
Understanding Angled Cells in Excel
Before we dive into the different ways to use angled cells, let's quickly cover the basics. Angled cells, also known as rotated text or slanted text, allow you to display text at an angle within a cell. This feature can be particularly useful when working with narrow columns or when you want to highlight specific data points.
Method 1: Using the "Alignment" Tab
The first method to create angled cells in Excel is by using the "Alignment" tab in the Home ribbon. This method is straightforward and works well for most use cases.
To use the "Alignment" tab, follow these steps:
- Select the cell(s) you want to rotate.
- Go to the Home ribbon and click on the "Alignment" tab.
- In the "Orientation" section, click on the "Angle" dropdown menu.
- Choose the desired angle from the options (e.g., 45°, 90°, or custom angle).
- Click "OK" to apply the changes.
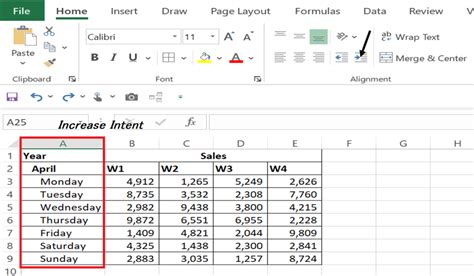
Method 2: Using the "Format Cells" Dialog Box
The second method to create angled cells in Excel is by using the "Format Cells" dialog box. This method provides more advanced options and control over the text rotation.
To use the "Format Cells" dialog box, follow these steps:
- Select the cell(s) you want to rotate.
- Right-click on the selected cell(s) and choose "Format Cells" from the context menu.
- In the "Format Cells" dialog box, click on the "Alignment" tab.
- In the "Orientation" section, click on the "Angle" dropdown menu.
- Choose the desired angle from the options (e.g., 45°, 90°, or custom angle).
- Click "OK" to apply the changes.
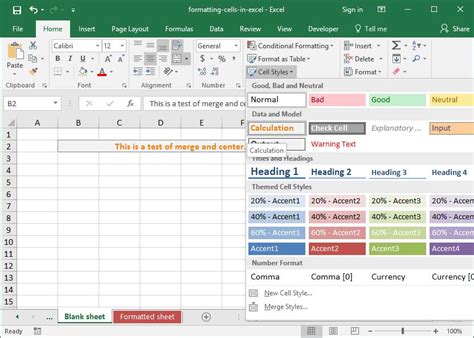
Method 3: Using VBA Macros
For more advanced users, you can use VBA macros to create angled cells in Excel. This method requires some programming knowledge but provides ultimate flexibility and customization.
To use VBA macros, follow these steps:
- Open the Visual Basic Editor (VBE) by pressing "Alt + F11" or navigating to Developer > Visual Basic.
- Create a new module by clicking "Insert" > "Module" in the VBE menu.
- Paste the following VBA code:
Sub RotateText()
Dim cell As Range
For Each cell In Selection
cell.Orientation = 45 ' Change the angle to your desired value
Next cell
End Sub
- Save the module and close the VBE.
- Select the cell(s) you want to rotate and run the macro by clicking "Developer" > "Macros" > "RotateText".
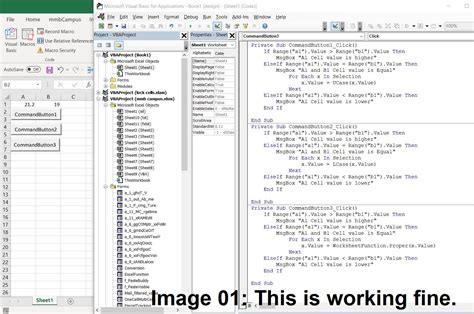
Method 4: Using Conditional Formatting
You can also use conditional formatting to create angled cells in Excel based on specific conditions. This method is particularly useful when working with large datasets.
To use conditional formatting, follow these steps:
- Select the cell(s) you want to rotate.
- Go to the Home ribbon and click on the "Conditional Formatting" button.
- Choose "New Rule" from the dropdown menu.
- Select "Use a formula to determine which cells to format".
- Enter a formula that evaluates to TRUE when the condition is met (e.g.,
=A1>10). - Click "Format" and choose the desired angle from the "Alignment" tab.
- Click "OK" to apply the changes.
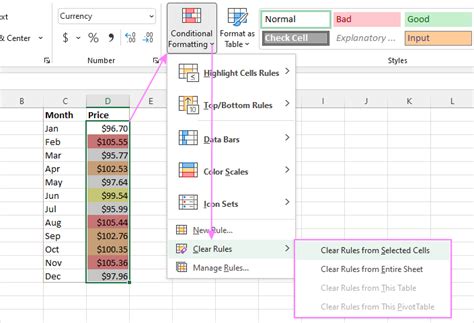
Method 5: Using Excel Add-ins
Finally, you can use Excel add-ins to create angled cells in Excel. These add-ins often provide additional features and tools to enhance your Excel experience.
To use an Excel add-in, follow these steps:
- Search for an Excel add-in that supports angled cells (e.g., "Angle Cells" or "Rotate Text").
- Download and install the add-in.
- Follow the add-in's instructions to create angled cells.
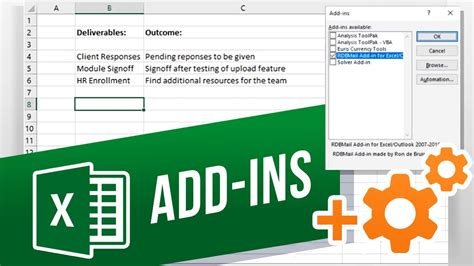
Gallery of Angled Cells in Excel
Angled Cells in Excel Image Gallery
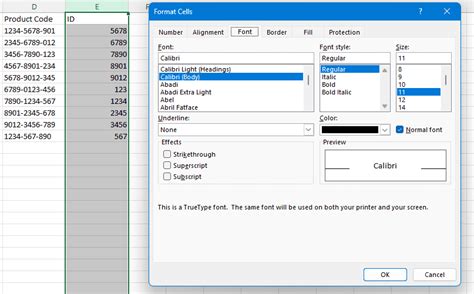
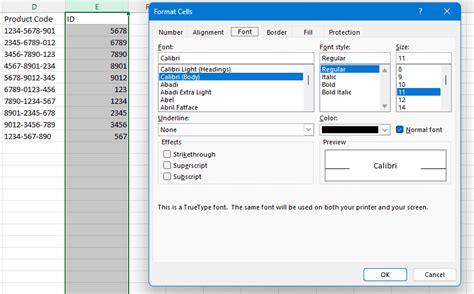
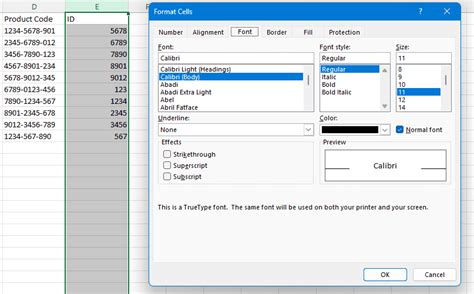
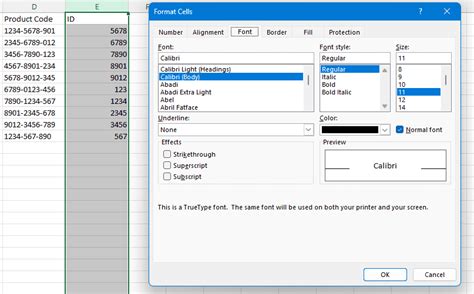
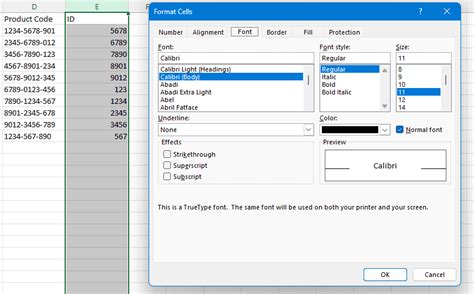
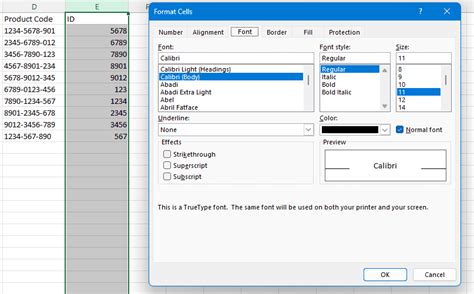
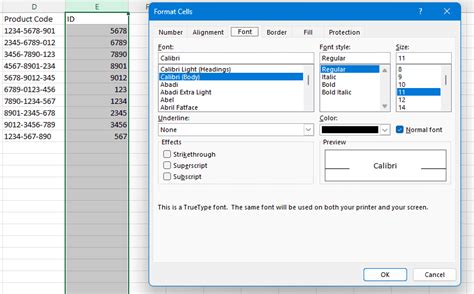
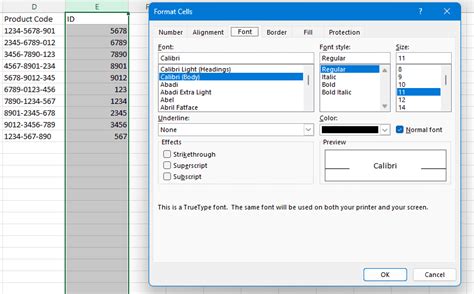
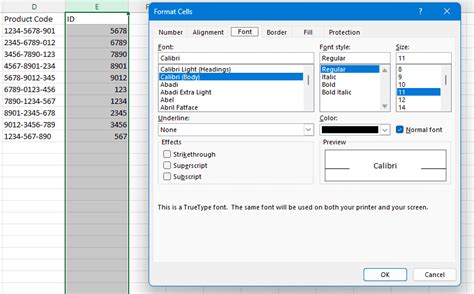
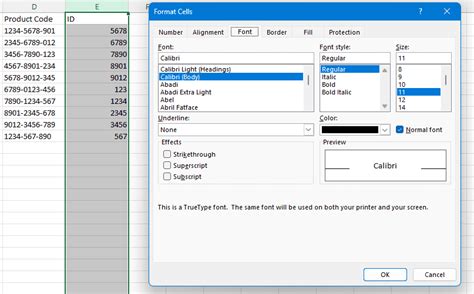
We hope this article has inspired you to explore the world of angled cells in Excel. With these five methods, you can create visually stunning and effective spreadsheets that communicate complex data in a clear and concise manner. Share your favorite method or example in the comments below, and don't forget to share this article with your friends and colleagues!
