Intro
Fix Application-Defined Or Object-Defined Error Easily: Expert solutions to resolve runtime errors, debugging issues, and object-specific problems. Learn how to identify and troubleshoot error sources, apply fixes, and optimize code to prevent future errors, ensuring seamless application performance and user experience.
The dreaded "Application-Defined or Object-Defined Error" message. It's a frustrating error that can pop up in various Microsoft Office applications, including Excel, Word, and PowerPoint. Don't worry, we've got you covered. In this article, we'll explore the possible causes of this error and provide step-by-step solutions to fix it.
What is an Application-Defined or Object-Defined Error?
An Application-Defined or Object-Defined Error is a generic error message that occurs when a Microsoft Office application encounters a problem it can't resolve. This error can be triggered by a variety of factors, including corrupted files, incorrect settings, or conflicts with other software.
Causes of Application-Defined or Object-Defined Error
Before we dive into the solutions, let's take a look at some common causes of this error:
- Corrupted files or templates
- Incorrect or outdated software settings
- Conflicts with other software or add-ins
- Insufficient permissions or access rights
- Outdated or missing Windows updates
Fixing Application-Defined or Object-Defined Error
Don't worry, we've got a comprehensive list of solutions to help you fix this error. Follow these steps to resolve the issue:
Method 1: Check for Corrupted Files or Templates

- Check if the file or template you're trying to open is corrupted. Try opening a different file or template to see if the error persists.
- If you suspect a corrupted file or template, try deleting it or replacing it with a new one.
Method 1.1: Run a Virus Scan
- Run a virus scan on your computer to ensure it's free from malware.
- Use a reputable antivirus software to scan your computer and remove any detected malware.
Method 2: Update Microsoft Office

- Ensure your Microsoft Office application is up-to-date. Check for any pending updates and install them.
- Restart your computer after updating Microsoft Office.
Method 2.1: Disable Add-ins
- Disable any add-ins that may be causing conflicts with your Microsoft Office application.
- Restart your computer after disabling add-ins.
Method 3: Check for Windows Updates
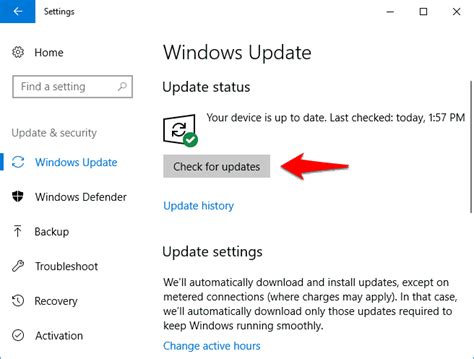
- Ensure your Windows operating system is up-to-date. Check for any pending updates and install them.
- Restart your computer after updating Windows.
Method 3.1: Run a System File Checker
- Run a System File Checker (SFC) scan to ensure your Windows system files are intact.
- Use the Command Prompt to run the SFC scan.
Method 4: Check for Insufficient Permissions
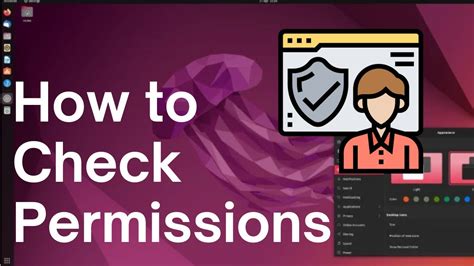
- Ensure you have the necessary permissions to access the file or template.
- Check with your system administrator if you're unsure about your permissions.
Method 4.1: Run as Administrator
- Try running your Microsoft Office application as an administrator.
- Right-click on the application icon and select "Run as administrator."
Gallery of Application-Defined or Object-Defined Error Solutions


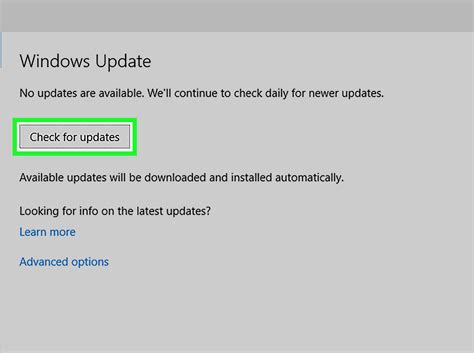
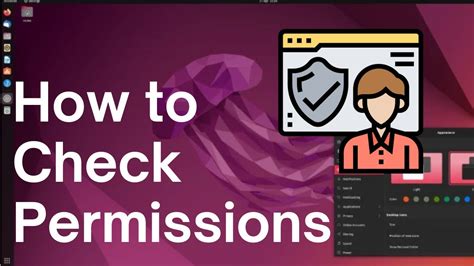
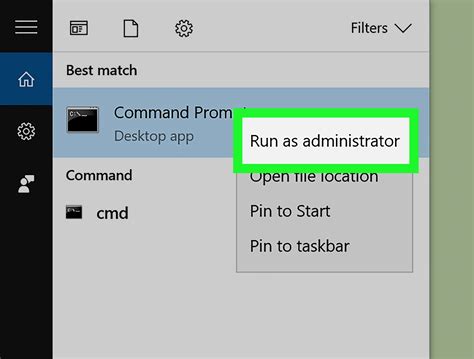
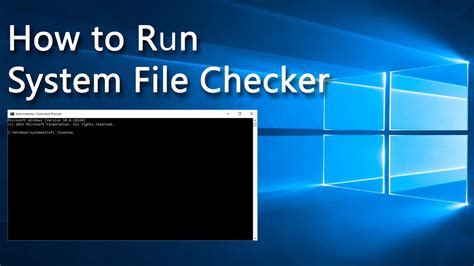
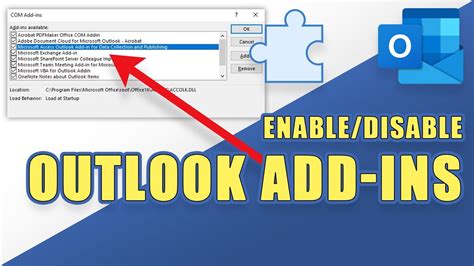

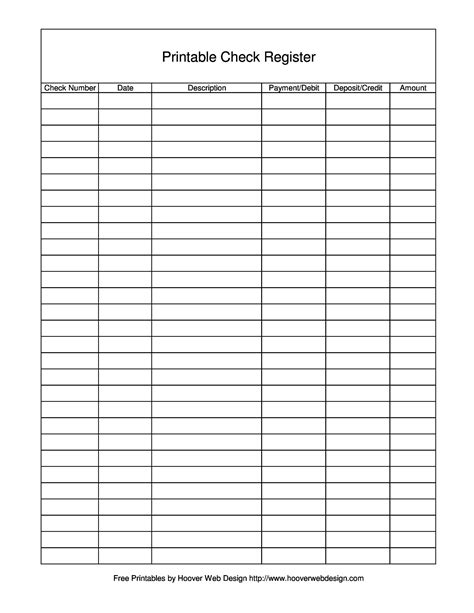
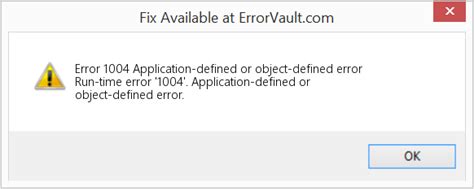
By following these methods and solutions, you should be able to fix the Application-Defined or Object-Defined Error in no time. Remember to always check for corrupted files, update your Microsoft Office application, and ensure you have the necessary permissions to access the file or template.
What's Next?
If you've tried all the solutions above and still encounter the error, it may be time to seek further assistance. You can try contacting Microsoft Support or seeking help from a professional IT technician.
We hope this article has been helpful in resolving the Application-Defined or Object-Defined Error. Don't forget to share your experience in the comments below and help others who may be struggling with the same issue.
