Conditional formatting is a powerful feature in Google Sheets that allows you to automatically format cells based on specific conditions or rules. One of the most useful applications of conditional formatting is formatting entire rows based on the values in a specific column. In this article, we will explore how to use conditional formatting to highlight entire rows in Google Sheets, making it easier to visualize and analyze your data.
The Importance of Conditional Formatting
Conditional formatting is a game-changer for data analysis in Google Sheets. By automatically formatting cells based on specific conditions, you can quickly identify trends, patterns, and anomalies in your data. This feature can save you a significant amount of time and effort, especially when working with large datasets.
How to Use Conditional Formatting to Highlight Entire Rows
To use conditional formatting to highlight entire rows in Google Sheets, follow these steps:
- Select the range of cells that you want to format.
- Go to the "Format" tab in the top menu.
- Select "Conditional formatting" from the drop-down menu.
- In the conditional formatting panel, select the condition that you want to apply. For example, you can select "Is equal to" or "Is greater than".
- Enter the value that you want to use as the condition.
- Select the format that you want to apply to the cells that meet the condition.
- Click on the "Done" button.
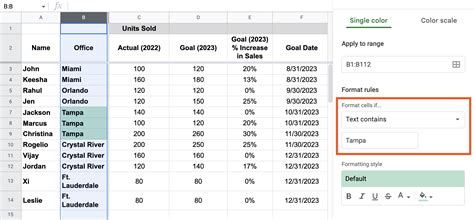
Formatting Entire Rows
To format entire rows based on the values in a specific column, you need to use the "Custom formula" option in the conditional formatting panel.
- Select the range of cells that you want to format.
- Go to the "Format" tab in the top menu.
- Select "Conditional formatting" from the drop-down menu.
- In the conditional formatting panel, select the "Custom formula" option.
- Enter the formula that you want to use as the condition. For example,
=A2>10, where A2 is the cell that you want to use as the condition. - Select the format that you want to apply to the cells that meet the condition.
- Click on the "Done" button.
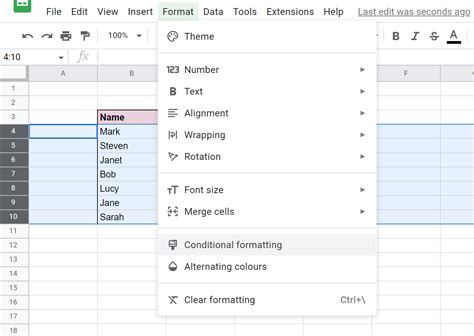
Tips and Tricks
- To format entire rows based on multiple conditions, you can use the "AND" or "OR" functions in your custom formula.
- To format entire rows based on a specific range of cells, you can use the "A1:A10" notation, where A1 is the first cell and A10 is the last cell.
- To format entire rows based on a specific column, you can use the "A:A" notation, where A is the column letter.
Common Use Cases
- Highlighting rows based on a specific value in a column.
- Highlighting rows based on a range of values in a column.
- Highlighting rows based on a specific condition, such as "Is equal to" or "Is greater than".
Best Practices
- Use clear and concise formulas to avoid errors and confusion.
- Use the "Format" tab to select the range of cells that you want to format.
- Use the "Conditional formatting" panel to select the condition and format that you want to apply.
Gallery of Conditional Formatting Examples
Conditional Formatting Examples
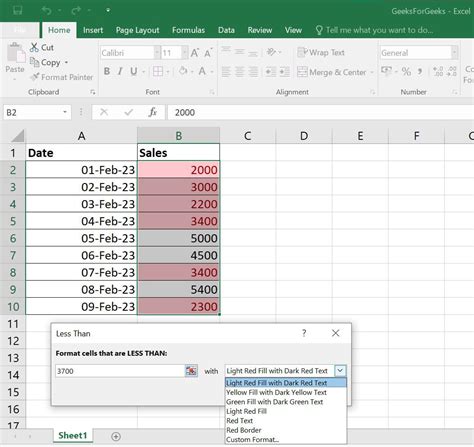
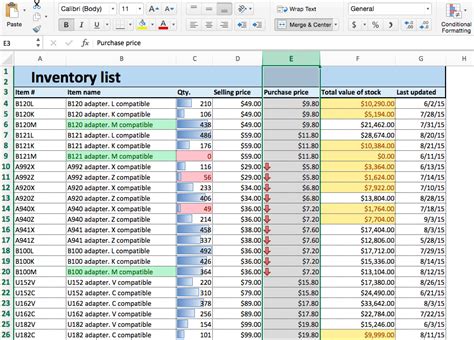
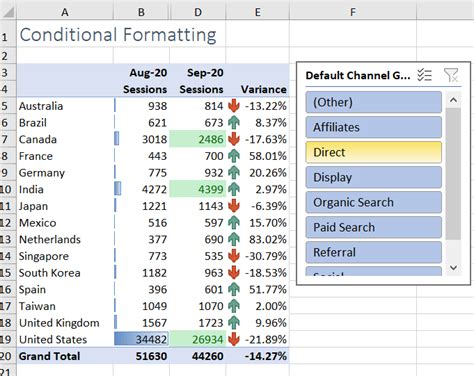
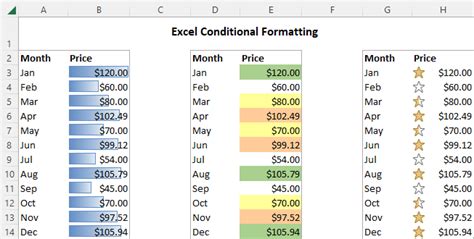
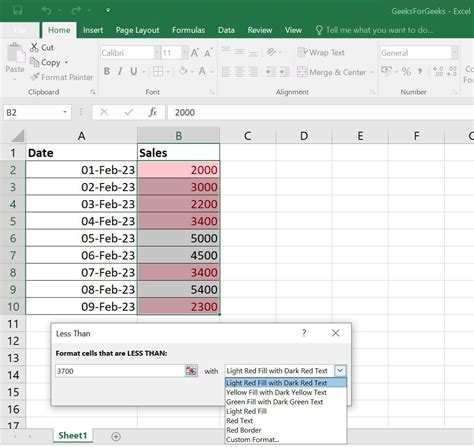
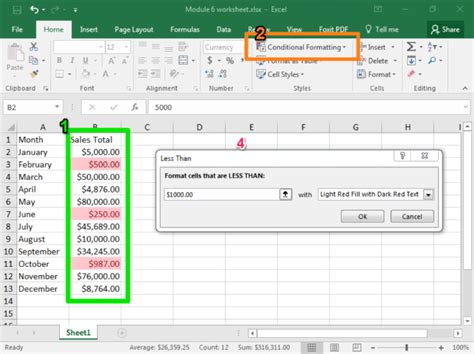
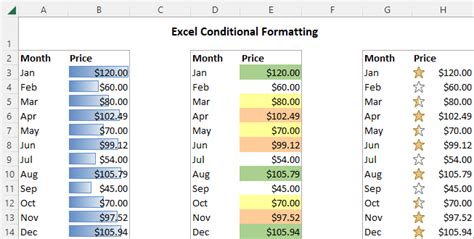
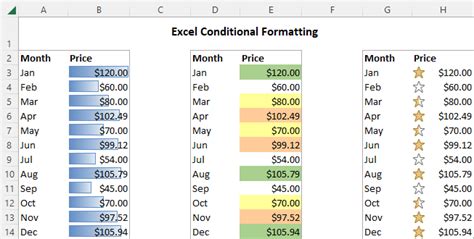
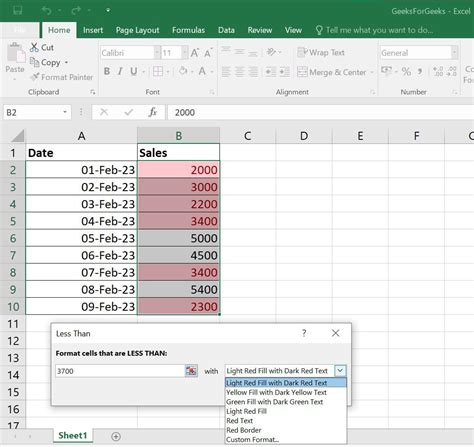
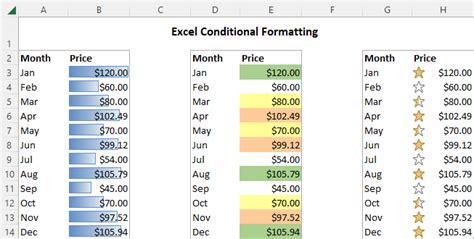
Frequently Asked Questions
- Q: How do I format entire rows in Google Sheets? A: To format entire rows in Google Sheets, use the "Custom formula" option in the conditional formatting panel.
- Q: How do I highlight rows based on a specific value in a column?
A: To highlight rows based on a specific value in a column, use the
=A2>10formula, where A2 is the cell that you want to use as the condition. - Q: How do I format entire rows based on multiple conditions? A: To format entire rows based on multiple conditions, use the "AND" or "OR" functions in your custom formula.
Conclusion
Conditional formatting is a powerful feature in Google Sheets that can help you quickly identify trends, patterns, and anomalies in your data. By formatting entire rows based on specific conditions or rules, you can make your data more visual and easier to analyze. With the tips and tricks outlined in this article, you can take your data analysis to the next level. Try out conditional formatting today and see the difference it can make in your data analysis workflow!
We hope this article has been helpful in explaining how to use conditional formatting to highlight entire rows in Google Sheets. If you have any questions or comments, please feel free to leave them below.
