As a spreadsheet enthusiast, you're likely no stranger to the power of Excel formulas. However, when working with large datasets, applying a formula to every row can be a daunting task. In this article, we'll explore five ways to apply an Excel formula to all rows, saving you time and increasing productivity.
Why Apply Formulas to All Rows?
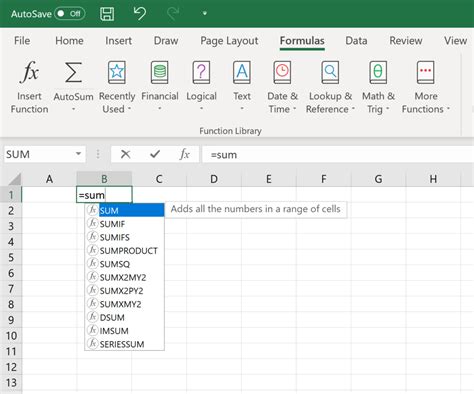
Applying formulas to all rows is essential in various data analysis scenarios. For instance, when calculating sales tax, discounts, or commissions, you need to apply the same formula to every row in your dataset. This ensures accuracy and consistency in your calculations. Moreover, applying formulas to all rows enables you to easily update your data when changes occur, making your spreadsheet more dynamic and responsive.
Method 1: AutoFill Handle
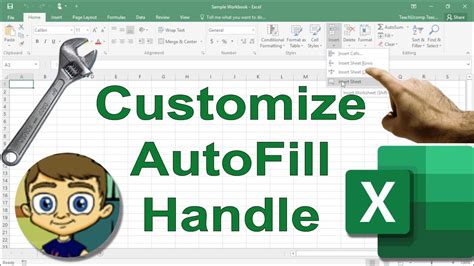
The AutoFill handle is a convenient way to apply a formula to all rows in a column. To use this method:
- Select the cell containing the formula you want to apply.
- Move your cursor to the bottom-right corner of the cell, where you'll see a small square.
- Click and drag the square down to the last row of your dataset.
Excel will automatically apply the formula to all rows in the column. This method is ideal for small to medium-sized datasets.
Method 1: AutoFill Handle Example
Suppose you have a dataset with sales data and want to calculate the sales tax for each row. You can apply the formula =A2*0.08 to the first row, then use the AutoFill handle to apply it to all rows.
| Sales | Sales Tax |
|---|---|
| 100 | =A2*0.08 |
| 200 | |
| 300 | |
| ... |
Method 2: Copy and Paste Formula
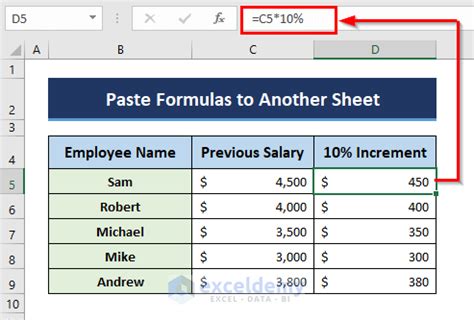
Another way to apply a formula to all rows is by copying and pasting the formula. To do this:
- Select the cell containing the formula you want to apply.
- Press
Ctrl+Cto copy the formula. - Select the entire column by clicking on the column header.
- Press
Ctrl+Vto paste the formula.
This method is suitable for larger datasets, but be cautious not to overwrite existing data.
Method 2: Copy and Paste Formula Example
Using the same sales data example, you can copy the formula =A2*0.08 and paste it into the entire column.
| Sales | Sales Tax |
|---|---|
| 100 | =A2*0.08 |
| 200 | =A3*0.08 |
| 300 | =A4*0.08 |
| ... | ... |
Method 3: Formula Array
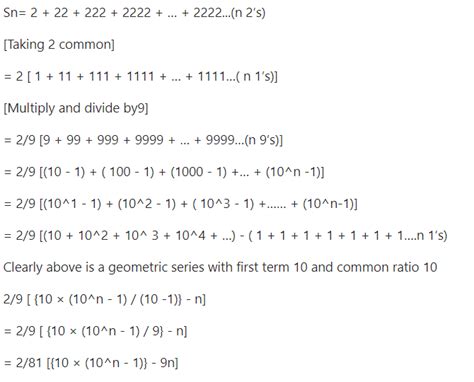
Formula arrays allow you to apply a formula to an entire range of cells. To create a formula array:
- Select the range of cells where you want to apply the formula.
- Enter the formula, starting with
{=and ending with}, - Press
Ctrl+Shift+Enterto create the formula array.
This method is useful when working with complex formulas or large datasets.
Method 3: Formula Array Example
Suppose you have a dataset with multiple columns and want to calculate the total sales for each row. You can create a formula array using the formula {=SUM(A2:E2)}, where A2:E2 represents the range of cells containing the sales data.
| Sales 1 | Sales 2 | Sales 3 | Total Sales |
|---|---|---|---|
| 100 | 200 | 300 | {=SUM(A2:E2)} |
| 400 | 500 | 600 | {=SUM(A3:E3)} |
| ... | ... | ... | ... |
Method 4: Power Query

Power Query is a powerful tool in Excel that allows you to apply formulas to entire tables. To use Power Query:
- Select the table containing your data.
- Go to the "Data" tab and click "From Table/Range".
- In the Power Query Editor, click "Add Column" and enter your formula.
- Click "Load" to apply the formula to the entire table.
This method is ideal for large datasets and complex formulas.
Method 4: Power Query Example
Using the same sales data example, you can create a Power Query to calculate the sales tax for each row.
| Sales | Sales Tax |
|---|---|
| 100 | 8 |
| 200 | 16 |
| 300 | 24 |
| ... | ... |
Method 5: VBA Macro
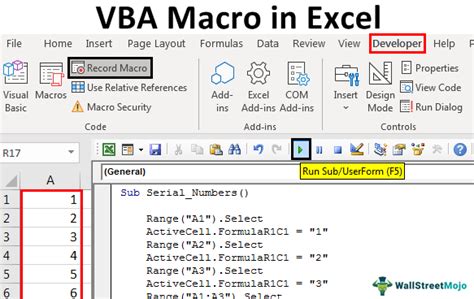
VBA macros allow you to automate tasks in Excel, including applying formulas to entire rows. To create a VBA macro:
- Press
Alt+F11to open the VBA Editor. - Insert a new module and enter your code.
- Use the
Rangeobject to select the range of cells where you want to apply the formula. - Use the
Formulaproperty to apply the formula to the selected range.
This method is suitable for advanced users and complex tasks.
Method 5: VBA Macro Example
Suppose you have a dataset with multiple columns and want to calculate the total sales for each row. You can create a VBA macro using the following code:
Sub CalculateTotalSales()
Dim ws As Worksheet
Set ws = ThisWorkbook.Worksheets("Sales")
ws.Range("E2:E100").Formula = "=SUM(A2:D2)"
End Sub
This code applies the formula =SUM(A2:D2) to the range E2:E100 in the "Sales" worksheet.
Excel Formula Gallery
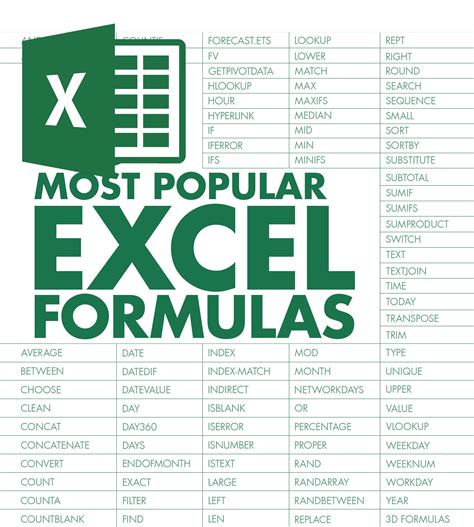
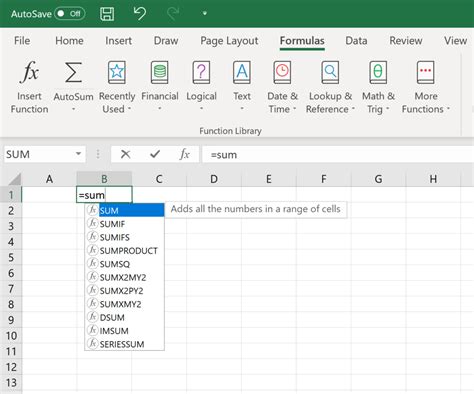
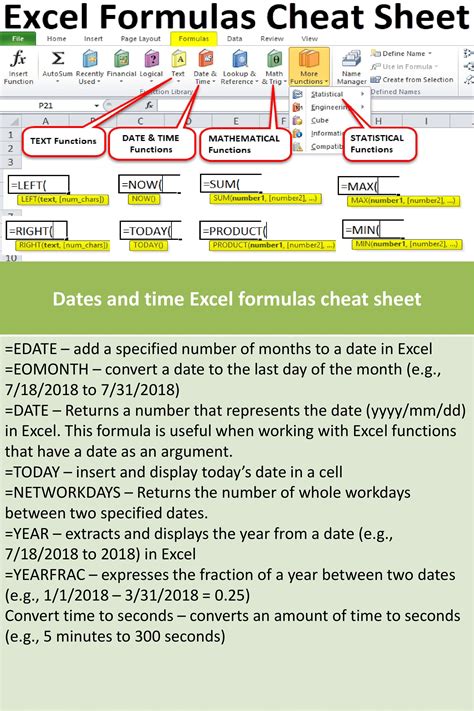
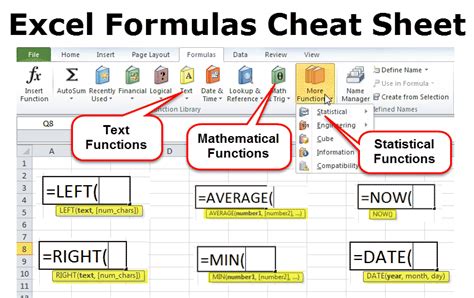
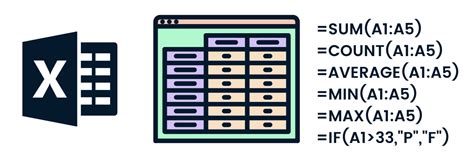
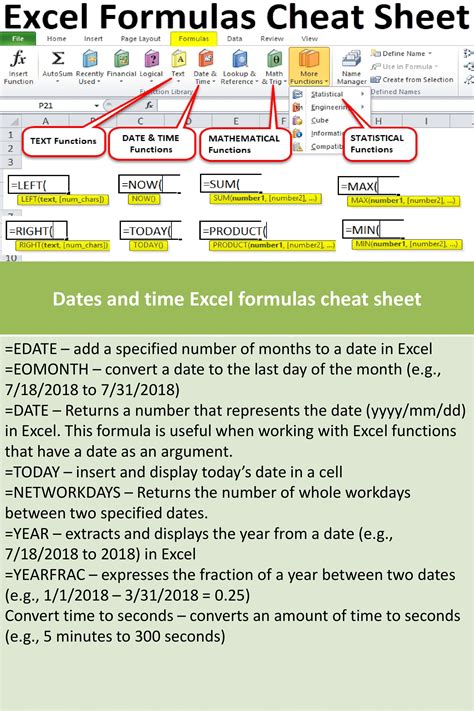
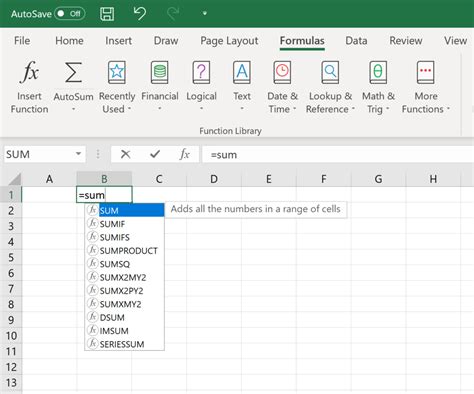
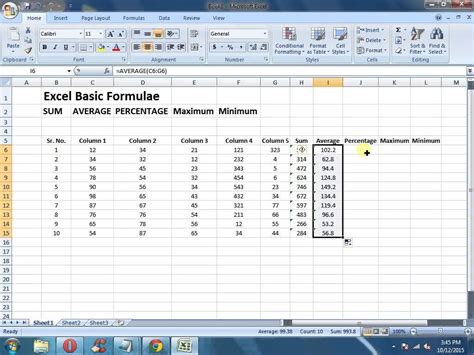
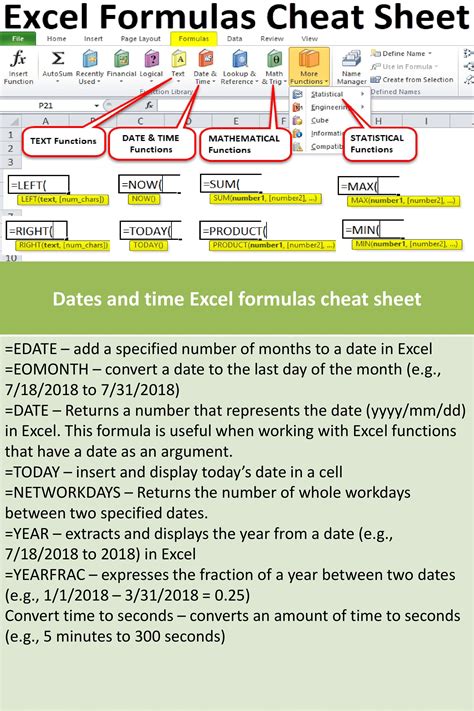
We hope this article has helped you learn how to apply Excel formulas to all rows using five different methods. Whether you're a beginner or an advanced user, these methods will save you time and increase your productivity when working with large datasets. Share your thoughts and experiences in the comments section below!
