Applying filters on multiple columns in Excel is a powerful feature that can help you quickly narrow down large datasets to specific data points. This functionality is particularly useful when dealing with extensive spreadsheets where manual sorting and searching would be time-consuming and inefficient. In this article, we'll delve into the world of Excel filters, explaining how to apply filters on multiple columns easily and efficiently.
Why Filtering Multiple Columns is Useful
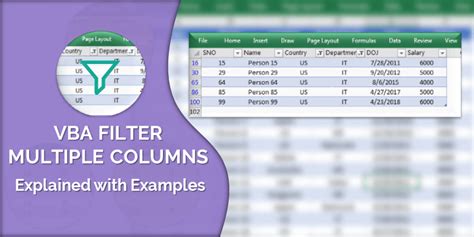
Filtering multiple columns in Excel is a significant time-saver and can greatly enhance your data analysis capabilities. By applying filters to various columns simultaneously, you can:
- Quickly isolate specific data combinations that meet multiple criteria.
- Simplify large datasets to focus on relevant information.
- Improve data analysis by easily comparing different data points across filtered columns.
- Enhance collaboration by sharing filtered views of data with others.
Step-by-Step Guide to Filtering Multiple Columns in Excel
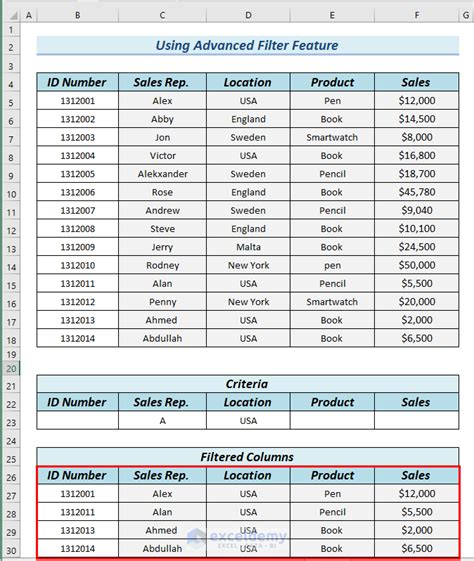
Step 1: Select the Data Range
To filter on multiple columns, start by selecting the entire data range that you want to filter, including headers. Ensure that each column has a unique header name as Excel uses these to identify the columns.
Step 2: Go to the Data Tab
After selecting your data range, navigate to the "Data" tab on the Excel ribbon. This tab houses the filtering and sorting tools.
Step 3: Apply Filters
In the "Data" tab, click on the "Filter" button in the "Data Tools" group. Excel will automatically apply filter dropdowns to each column header.
Step 4: Filter Each Column
Click on the filter dropdown for each column you wish to filter. A menu will appear allowing you to select specific criteria for that column, such as text, numbers, or dates. Choose your criteria and click "OK."
Step 5: Combine Filters
Repeat the process for each column you want to filter. Excel allows you to apply filters to multiple columns simultaneously. Each filter will narrow down the dataset based on the criteria you've selected.
Advanced Filtering Techniques

Using the "Filter" Button's Advanced Options
For more complex filtering, you can use the "Filter" button's advanced options. After clicking on the filter dropdown, select "Text Filters" or "Number Filters" to access more specific filtering criteria, such as "Begins with" or "Greater than."
Using Excel Formulas for Custom Filters
You can also use Excel formulas to create custom filters. This is particularly useful for filters that involve multiple conditions. By using formulas in the "Custom AutoFilter" option, you can filter data based on complex criteria.
Example: Filtering a Sales Dataset
Suppose you have a dataset of sales figures across different regions and product lines. You want to see all sales above $10,000 in the North region for the product line "A."- Select your dataset.
- Go to the "Data" tab and apply filters.
- Filter the "Region" column to show only "North."
- Filter the "Product Line" column to show only "A."
- Finally, filter the "Sales" column to show only figures above $10,000.
By following these steps, you can easily apply filters on multiple columns in Excel to analyze your data efficiently.
Gallery of Filtering Multiple Columns Examples
Filtering Multiple Columns in Excel Examples
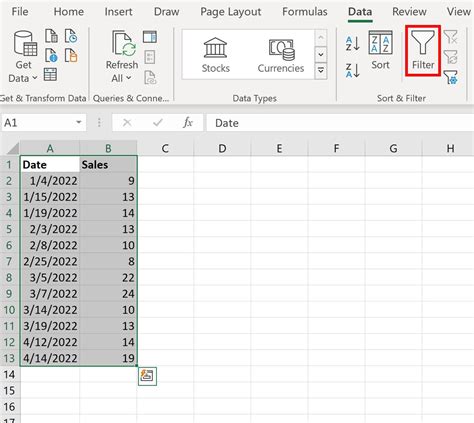
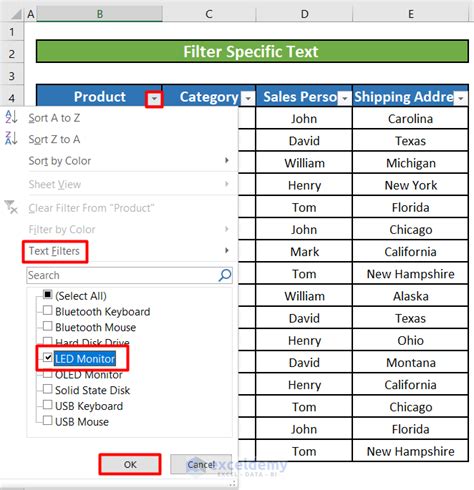
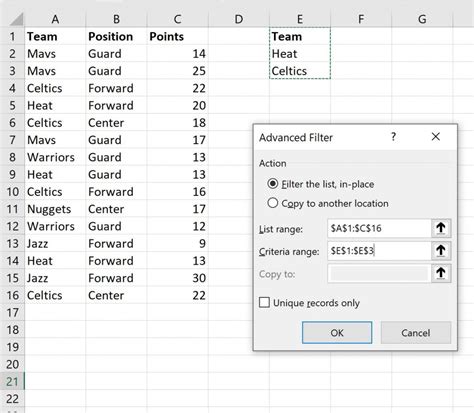
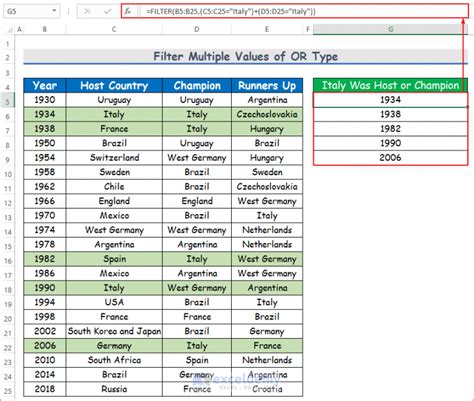
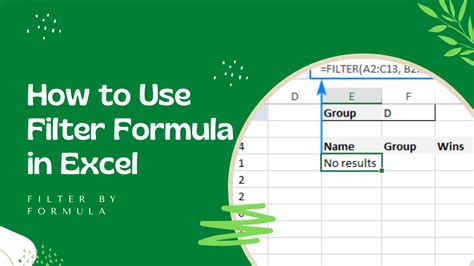
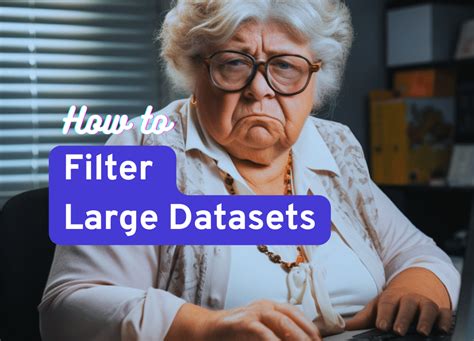
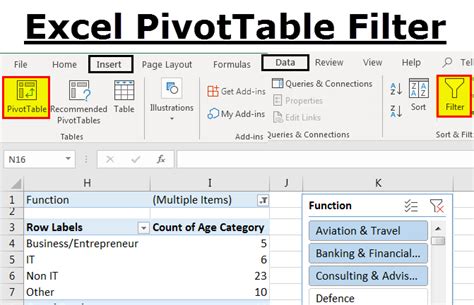
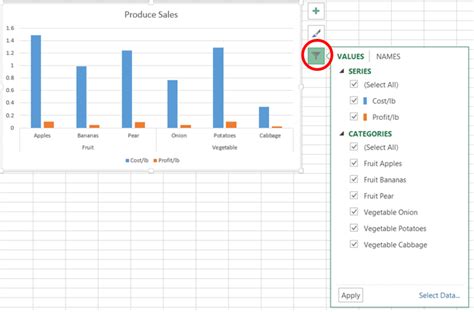
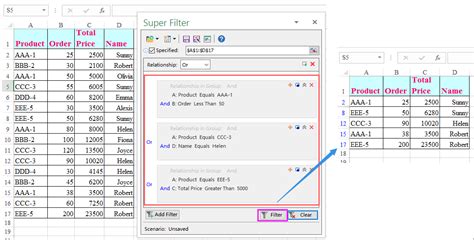
Conclusion and Next Steps
Applying filters on multiple columns in Excel is a straightforward yet powerful technique for data analysis. By mastering this skill, you can significantly improve your productivity and the quality of your insights. Remember, the key to effective filtering is to understand your data and the criteria you wish to apply. Experiment with different filtering techniques and formulas to discover more advanced uses.If you found this article helpful, please share it with others who might benefit from learning how to apply filters on multiple columns in Excel. Let us know in the comments if you have any questions or need further clarification on any of the steps outlined above.
