Intro
Unlock the power of APR calculation in Excel with our step-by-step guide. Learn how to create an APR calculator using formulas and functions, and discover the difference between nominal and effective APR. Master the art of calculating annual percentage rates for loans and credit cards with ease.
Calculating Annual Percentage Rate (APR) is a crucial step in understanding the true cost of borrowing money. While it's possible to calculate APR manually, using a spreadsheet like Microsoft Excel can make the process much easier. In this article, we'll walk you through a step-by-step guide on how to create an APR calculator in Excel.
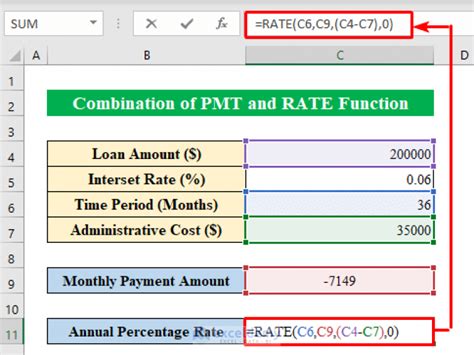
Why Calculate APR in Excel?
Calculating APR in Excel offers several benefits. For one, it allows you to easily compare rates from different lenders and make informed decisions about your borrowing options. Additionally, using a spreadsheet to calculate APR can help you avoid costly errors that may arise from manual calculations. With an APR calculator in Excel, you can quickly and accurately determine the true cost of a loan, including the interest rate, fees, and compounding interest.
Understanding APR Formulas
Before we dive into creating an APR calculator in Excel, it's essential to understand the underlying formulas. APR is calculated using the following formula:
APR = (1 + (Nominal Interest Rate / Number of Compounding Periods))^Number of Compounding Periods - 1
Where:
- Nominal Interest Rate is the stated interest rate of the loan
- Number of Compounding Periods is the number of times interest is compounded per year
For example, if a loan has a nominal interest rate of 6% and is compounded monthly, the APR would be calculated as follows:
APR = (1 + (0.06 / 12))^12 - 1 = 6.17%
Creating an APR Calculator in Excel
Now that we've covered the basics of APR calculations, let's create a simple APR calculator in Excel. Follow these steps:
- Open a new Excel spreadsheet and create a table with the following columns:
- Loan Amount
- Interest Rate
- Number of Years
- Compounding Frequency (e.g., monthly, quarterly, annually)
- In cell A2, enter the formula:
=B2/C2Where:- B2 is the interest rate
- C2 is the number of compounding periods (e.g., 12 for monthly compounding)
- In cell A3, enter the formula:
=(1+A2)^C2-1Where:- A2 is the result from step 2
- C2 is the number of compounding periods
- Format cell A3 as a percentage by selecting the cell and pressing Ctrl+Shift+%.
- Create a formula to calculate the APR based on the loan amount and interest rate. In cell A4, enter the formula:
=A3*B2Where:- A3 is the APR calculated in step 3
- B2 is the loan amount
- Format cell A4 as a currency by selecting the cell and pressing Ctrl+Shift+$.
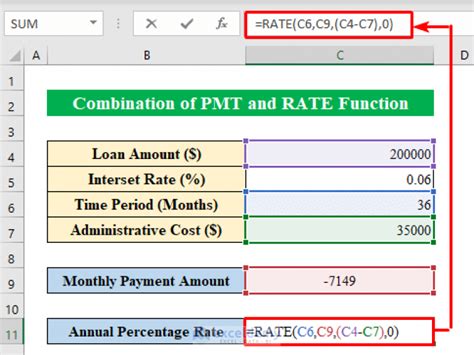
Using the APR Calculator
To use the APR calculator, simply enter the loan amount, interest rate, number of years, and compounding frequency into the respective columns. The APR will be calculated automatically based on the formulas entered in steps 2-5.
For example, let's say you want to calculate the APR for a $10,000 loan with an interest rate of 6% compounded monthly over 5 years. Enter the following values into the table:
| Loan Amount | Interest Rate | Number of Years | Compounding Frequency |
|---|---|---|---|
| $10,000 | 6% | 5 | Monthly |
The APR calculator will automatically calculate the APR based on the entered values.
Tips and Variations
While the APR calculator created above provides a basic understanding of how to calculate APR in Excel, there are several variations and tips to consider:
- Handling fees: To calculate the APR for a loan with fees, you can add the fees to the loan amount and adjust the interest rate accordingly.
- Multiple compounding periods: If a loan has multiple compounding periods (e.g., monthly and quarterly), you can calculate the APR using a weighted average of the compounding periods.
- Variable interest rates: If a loan has a variable interest rate, you can use a range of interest rates to calculate the APR.
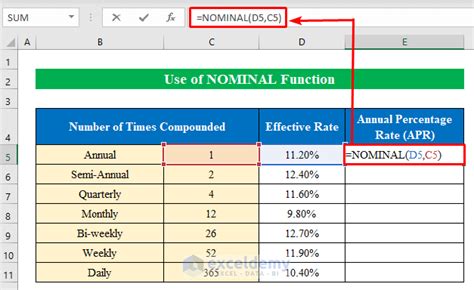
Gallery of APR Calculator Examples
APR Calculator Examples
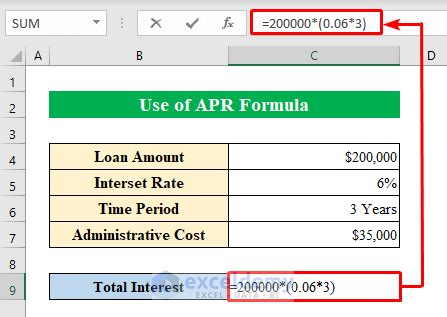
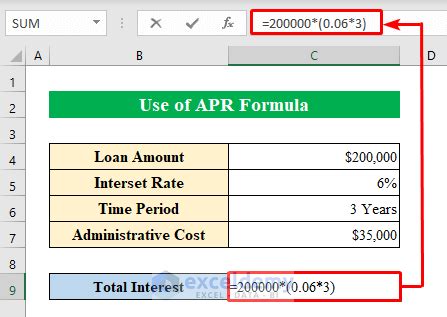
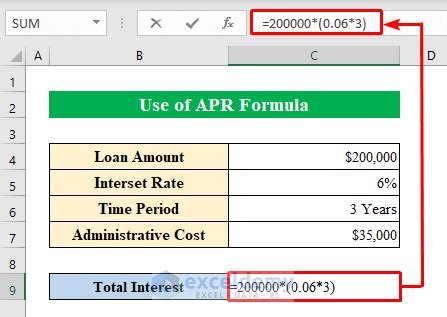
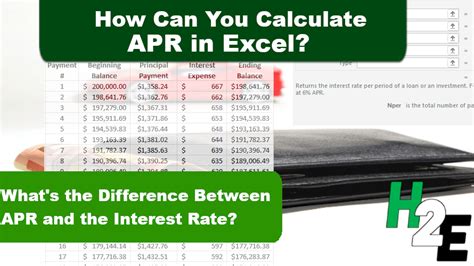
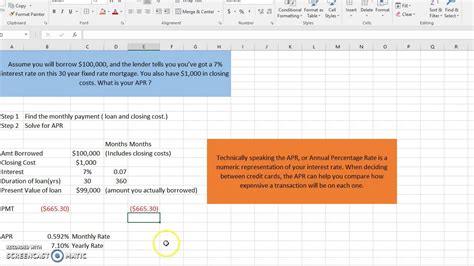
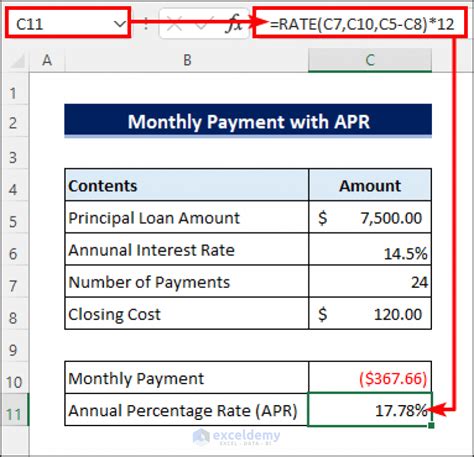
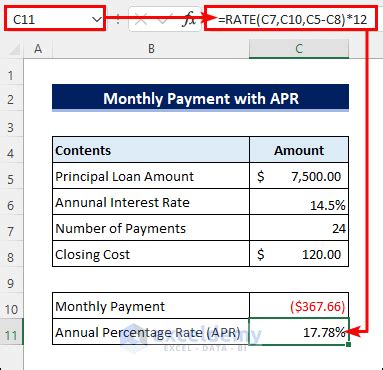
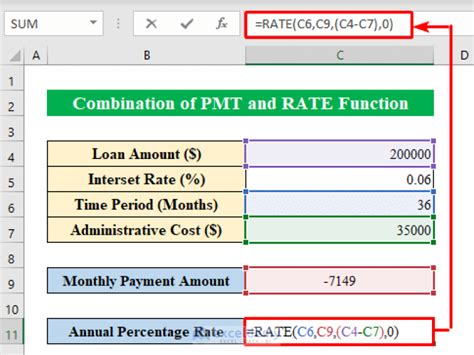
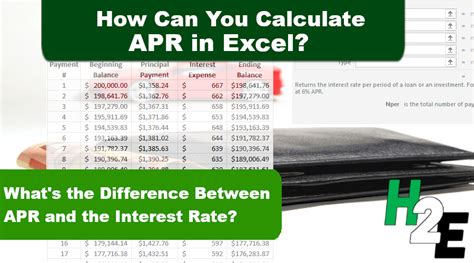
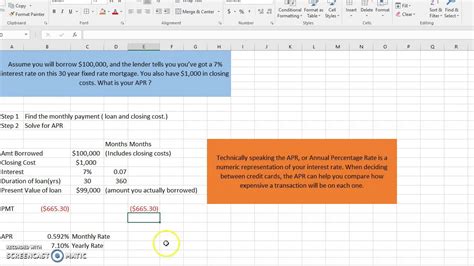
Conclusion
Calculating APR in Excel is a straightforward process that can help you make informed decisions about your borrowing options. By following the steps outlined in this article, you can create a simple APR calculator that provides accurate and reliable results. Whether you're a personal finance enthusiast or a business owner, understanding how to calculate APR in Excel is an essential skill that can help you navigate the complex world of lending and borrowing.
We hope this article has been helpful in explaining how to create an APR calculator in Excel. Do you have any questions or comments about this topic? Share your thoughts in the comments section below!
