Intro
Create a stunning architecture portfolio template in InDesign with ease. Discover expert tips and tricks to showcase your designs, from layout to typography. Learn how to make a lasting impression with a well-crafted portfolio, highlighting your skills in architectural visualization, drafting, and design. Get ready to take your portfolio to the next level!
Creating an architecture portfolio can be a daunting task, especially when it comes to designing a template from scratch. However, with the right tools and guidance, you can create a stunning and effective portfolio that showcases your skills and experiences as an architect. In this article, we will explore how to create an architecture portfolio template in InDesign, made easy.
Importance of an Architecture Portfolio
An architecture portfolio is a crucial tool for architects, students, and professionals alike. It serves as a visual representation of your skills, experience, and accomplishments in the field of architecture. A well-designed portfolio can help you stand out in a competitive job market, attract potential clients, and demonstrate your expertise to peers and industry leaders.
Benefits of Using InDesign for Your Portfolio
Adobe InDesign is a powerful design software that offers a wide range of features and tools perfect for creating a professional-looking portfolio. Here are some benefits of using InDesign for your architecture portfolio:
- Customization: InDesign allows you to create a custom template that reflects your personal style and branding.
- Flexibility: You can easily add, remove, or rearrange pages, sections, and elements to suit your needs.
- High-quality output: InDesign produces high-quality prints and digital files that will make your portfolio shine.
- Integration with other Adobe tools: InDesign integrates seamlessly with other Adobe Creative Cloud apps, such as Photoshop and Illustrator, making it easy to incorporate multimedia elements and graphics into your portfolio.
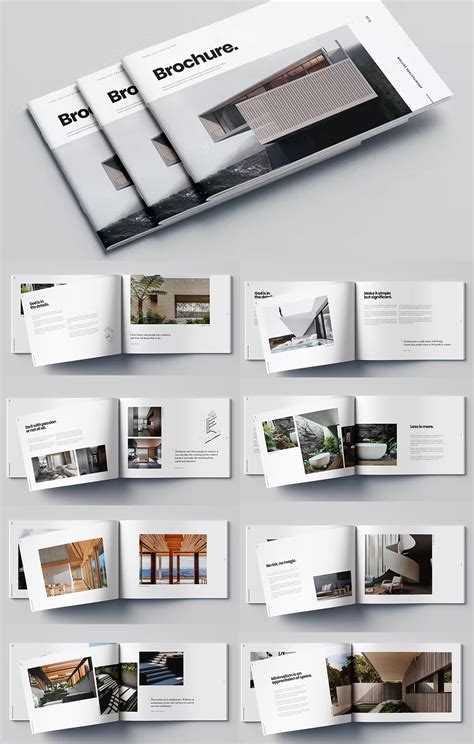
Basic Elements of an Architecture Portfolio
Before we dive into creating a template in InDesign, let's cover the basic elements that should be included in an architecture portfolio:
- Cover page: A brief introduction to your portfolio, including your name, contact information, and a professional photo.
- Project descriptions: A detailed description of each project, including the project name, location, date, and your role in the project.
- Images and diagrams: High-quality images and diagrams that showcase your designs, including plans, sections, elevations, and perspectives.
- Sketches and concept drawings: Sketches and concept drawings that demonstrate your design process and creative thinking.
- Certifications and awards: Any relevant certifications, awards, or recognition you have received in your career.
Creating a Template in InDesign
Now that we have covered the basic elements of an architecture portfolio, let's create a template in InDesign. Here's a step-by-step guide:
Step 1: Set Up Your Document
- Open InDesign and create a new document by going to File > New > Document.
- Set the document size to A4 or Letter, depending on your preference.
- Set the resolution to 300 dpi and the color mode to CMYK.
- Create a new master page by going to Window > Pages and clicking on the Create a new master page button.
Step 2: Design Your Master Page
- Create a new layer by going to Layer > New > Layer.
- Draw a rectangle that covers the entire page by going to Rectangle Tool (M).
- Fill the rectangle with a white color by going to Fill > White.
- Add a text frame by going to Type Tool (T) and typing in your name and contact information.
- Add a logo or a personal icon by going to File > Place and selecting your logo or icon.
Step 3: Create a Project Page
- Create a new page by going to Window > Pages and clicking on the Create a new page button.
- Draw a rectangle that covers the top half of the page by going to Rectangle Tool (M).
- Fill the rectangle with a gray color by going to Fill > Gray.
- Add a text frame by going to Type Tool (T) and typing in the project name, location, and date.
- Add an image frame by going to File > Place and selecting the project image.
Step 4: Add a Sketches and Concept Drawings Page
- Create a new page by going to Window > Pages and clicking on the Create a new page button.
- Draw a rectangle that covers the top half of the page by going to Rectangle Tool (M).
- Fill the rectangle with a gray color by going to Fill > Gray.
- Add a text frame by going to Type Tool (T) and typing in the sketch or concept drawing description.
- Add an image frame by going to File > Place and selecting the sketch or concept drawing image.
Step 5: Add a Certifications and Awards Page
- Create a new page by going to Window > Pages and clicking on the Create a new page button.
- Draw a rectangle that covers the top half of the page by going to Rectangle Tool (M).
- Fill the rectangle with a gray color by going to Fill > Gray.
- Add a text frame by going to Type Tool (T) and typing in the certification or award description.
- Add an image frame by going to File > Place and selecting the certification or award image.
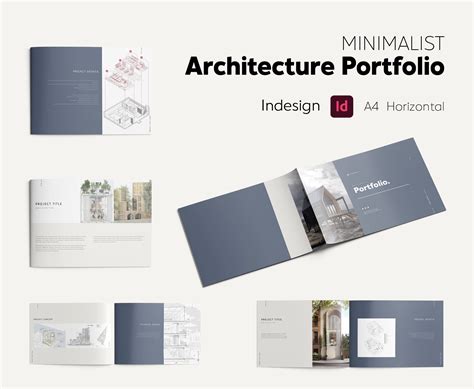
Tips and Tricks for Creating a Stunning Portfolio
Here are some tips and tricks for creating a stunning architecture portfolio:
- Keep it simple and clean: Avoid clutter and keep your design simple and clean.
- Use high-quality images: Use high-quality images that showcase your designs in the best possible light.
- Use a consistent layout: Use a consistent layout throughout your portfolio to make it easy to navigate.
- Use white space effectively: Use white space effectively to create a clean and uncluttered design.
- Add interactive elements: Add interactive elements, such as links and videos, to make your portfolio more engaging.
Architecture Portfolio Template InDesign Gallery
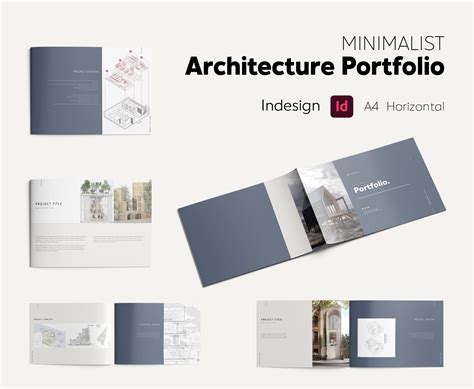
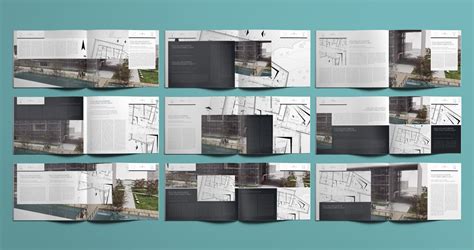
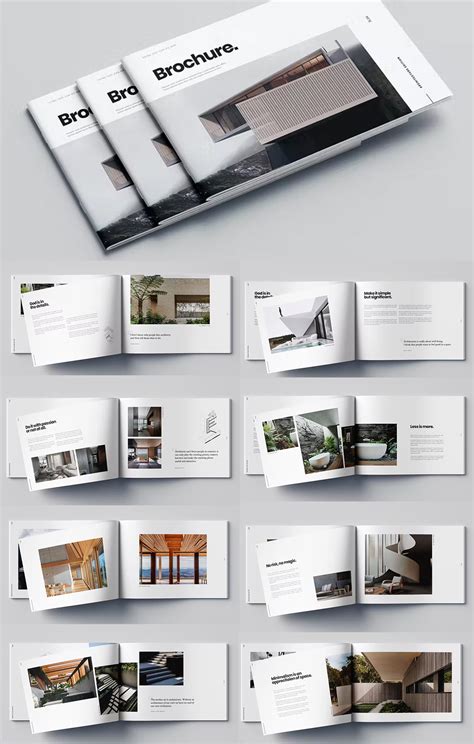
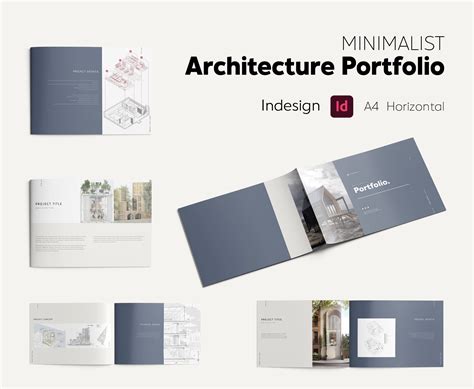
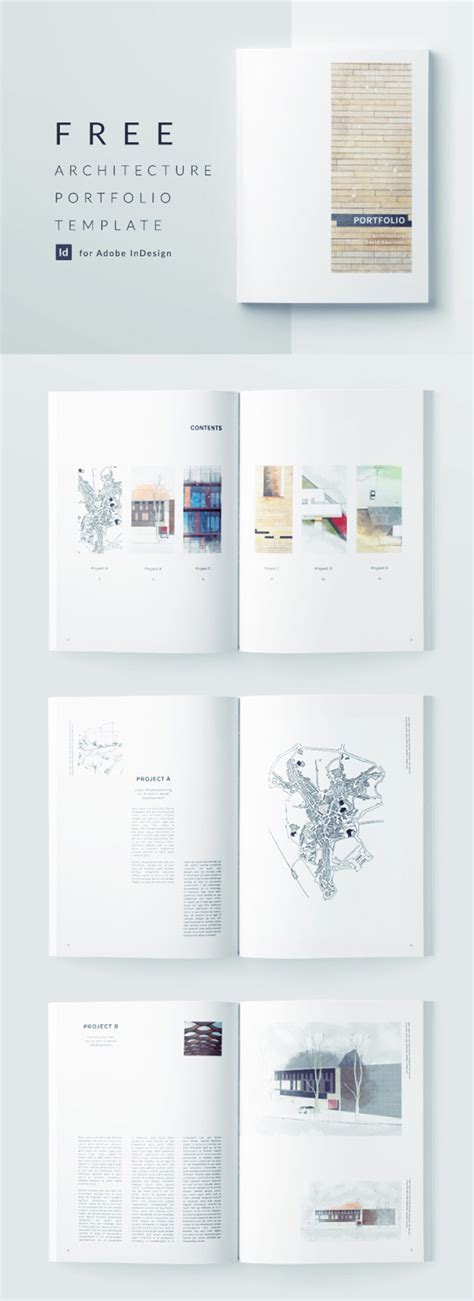
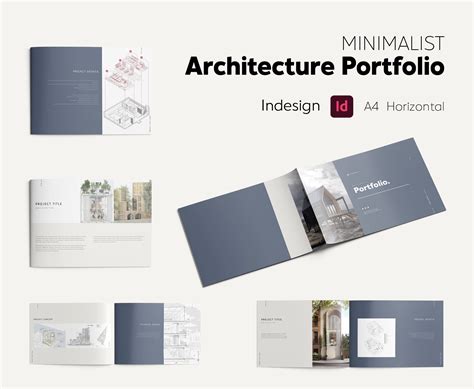
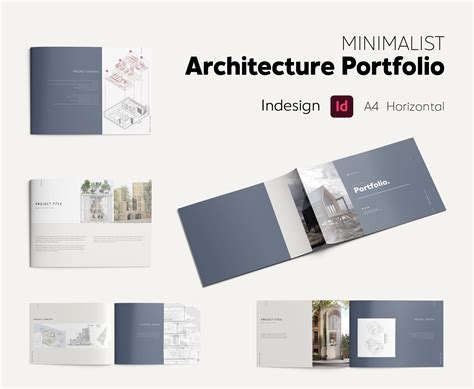
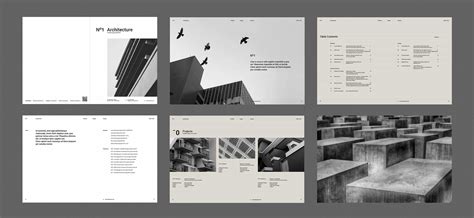
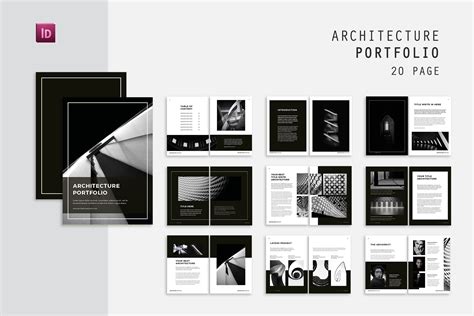
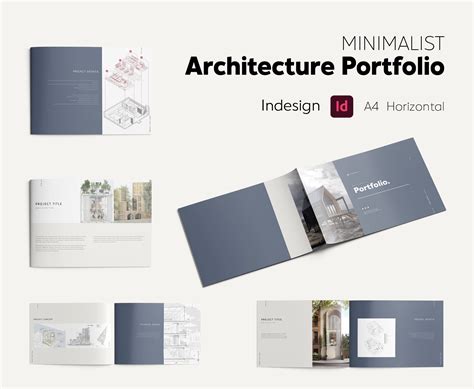
Conclusion
Creating an architecture portfolio template in InDesign can seem daunting, but with the right guidance, you can create a stunning and effective portfolio that showcases your skills and experiences as an architect. By following the steps outlined in this article, you can create a professional-looking portfolio that will help you stand out in a competitive job market. Remember to keep it simple and clean, use high-quality images, and add interactive elements to make your portfolio more engaging.
