Intro
Master the art of calculating area under curve in Excel with ease! Learn how to use numerical integration methods, such as trapezoidal and Simpsons rules, to estimate the area under curves in Excel. Discover simple formulas and functions, like SUMPRODUCT and NORM.S.DIST, to make calculations a breeze. Perfect for data analysis and visualization.
Calculating the area under a curve in Excel can be a daunting task, especially for those who are not familiar with the software's advanced functions. However, with the right approach, it can be made easy and straightforward. In this article, we will explore the different methods of calculating the area under a curve in Excel, including using formulas, charts, and add-ins.
Why Calculate the Area Under a Curve?
Calculating the area under a curve is a common task in various fields, including engineering, economics, and science. It can be used to determine the cumulative effect of a variable over a given period or range. For example, in engineering, it can be used to calculate the stress on a beam or the displacement of an object. In economics, it can be used to calculate the cumulative effect of inflation or the return on investment.
Method 1: Using Formulas
One way to calculate the area under a curve in Excel is by using formulas. The most common formula used for this purpose is the trapezoidal rule, which approximates the area under a curve by dividing it into small trapezoids and summing their areas.
To use this formula, follow these steps:
- Enter your data in two columns, with the x-values in one column and the corresponding y-values in the other.
- Create a new column to calculate the area under the curve.
- In the first cell of this column, enter the formula:
=(x2-x1)*(y1+y2)/2 - Copy this formula down to the other cells in the column.
- Sum up the values in this column to get the total area under the curve.
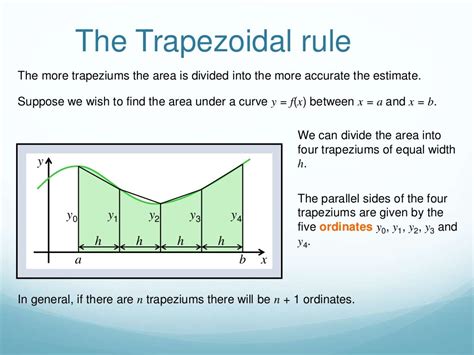
Method 2: Using Charts
Another way to calculate the area under a curve in Excel is by using charts. This method is more visual and can be useful for presenting data to others.
To use this method, follow these steps:
- Create a chart of your data, with the x-values on the x-axis and the y-values on the y-axis.
- Right-click on the chart and select "Add Trendline".
- In the Trendline Options dialog box, select "Polynomial" and set the order to 2 or higher.
- Click "OK" to add the trendline to the chart.
- Right-click on the trendline and select "Format Trendline".
- In the Format Trendline dialog box, select "Fill" and choose a color.
- Click "OK" to fill the area under the curve.
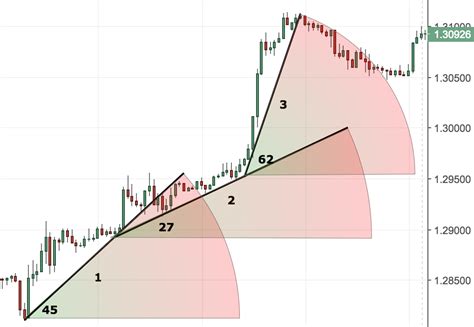
Method 3: Using Add-ins
Finally, you can use add-ins to calculate the area under a curve in Excel. One popular add-in for this purpose is the "Analysis ToolPak" which includes a function called "Integrate".
To use this method, follow these steps:
- Install the Analysis ToolPak add-in in Excel.
- Enter your data in two columns, with the x-values in one column and the corresponding y-values in the other.
- Create a new column to calculate the area under the curve.
- In the first cell of this column, enter the formula:
=INTegrate(x,y) - Copy this formula down to the other cells in the column.
- Sum up the values in this column to get the total area under the curve.
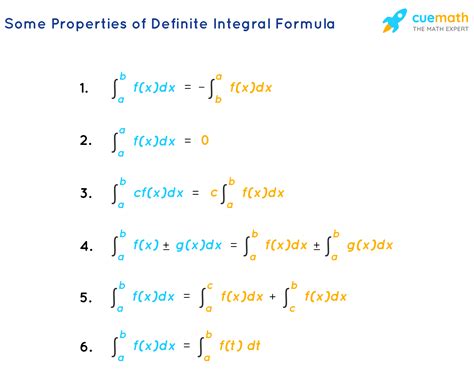
Comparison of Methods
Each of the methods described above has its own advantages and disadvantages. The formula method is the most flexible and can be used for a wide range of data. However, it can be time-consuming to set up and may not be suitable for large datasets. The chart method is more visual and can be useful for presenting data to others. However, it may not be as accurate as the formula method. The add-in method is the most convenient and can be used for large datasets. However, it requires the installation of an add-in and may not be available in all versions of Excel.
Tips and Tricks
Here are some tips and tricks to keep in mind when calculating the area under a curve in Excel:
- Make sure to use the correct formula or function for your data.
- Check your data for errors or inconsistencies.
- Use charts to visualize your data and check for anomalies.
- Use add-ins to automate the calculation process.
- Consider using other software or programming languages, such as MATLAB or Python, for more complex calculations.
Gallery of Area Under Curve Images
Area Under Curve Image Gallery
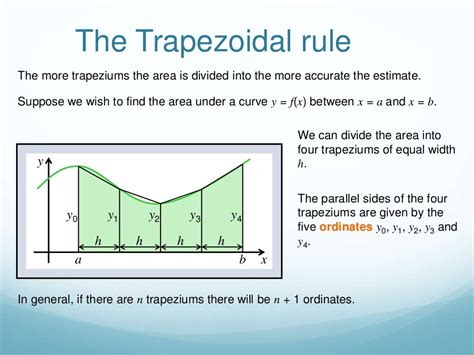
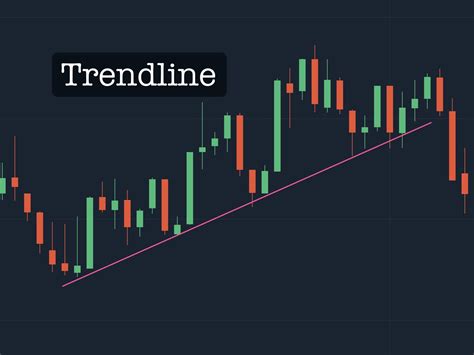
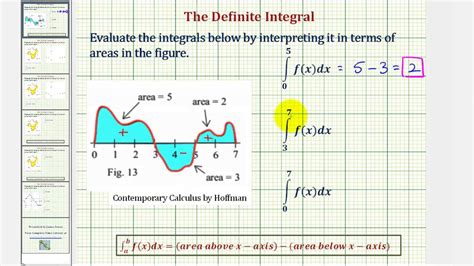
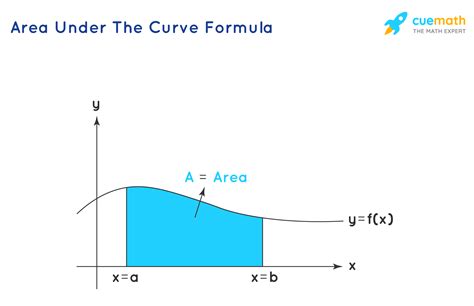
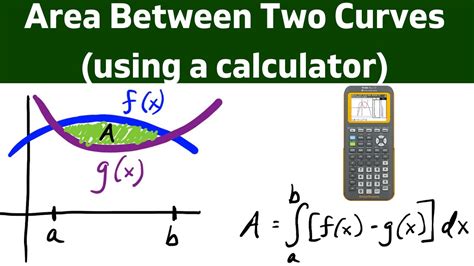
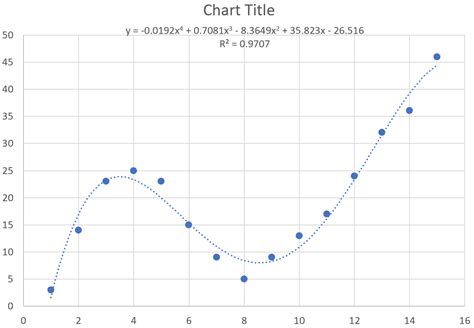
Frequently Asked Questions
Q: What is the area under a curve? A: The area under a curve is the cumulative effect of a variable over a given period or range.
Q: How do I calculate the area under a curve in Excel? A: You can calculate the area under a curve in Excel using formulas, charts, or add-ins.
Q: What is the trapezoidal rule? A: The trapezoidal rule is a formula used to approximate the area under a curve by dividing it into small trapezoids and summing their areas.
Q: What is the integrate function? A: The integrate function is a function in the Analysis ToolPak add-in that calculates the area under a curve.
Conclusion
Calculating the area under a curve in Excel can be a challenging task, but with the right approach, it can be made easy and straightforward. By using formulas, charts, or add-ins, you can accurately calculate the area under a curve and make informed decisions. Remember to always check your data for errors or inconsistencies and use charts to visualize your data. With practice and patience, you can become proficient in calculating the area under a curve in Excel.
We hope this article has been helpful in guiding you through the process of calculating the area under a curve in Excel. If you have any questions or need further assistance, please don't hesitate to ask.
