Calculating the area under a curve is a fundamental concept in mathematics and statistics, and it has numerous applications in various fields such as economics, engineering, and physics. In Excel, calculating the area under a curve can be a bit tricky, but with the right techniques and formulas, it can be made easy. In this article, we will explore the different methods of calculating the area under a curve in Excel, and provide step-by-step instructions on how to do it.
The Importance of Calculating Area Under Curve
Calculating the area under a curve is crucial in many fields, as it helps to determine the accumulation of a quantity over a defined interval. For instance, in economics, the area under a demand curve represents the total revenue earned by a company, while in physics, the area under a velocity curve represents the displacement of an object over time. In statistics, the area under a probability density function (PDF) represents the probability of a random variable falling within a certain range.
Why Use Excel for Calculating Area Under Curve?
Excel is a powerful spreadsheet software that offers a wide range of formulas and functions for calculating the area under a curve. It is widely used in various industries, and its user-friendly interface makes it an ideal tool for both beginners and advanced users. Moreover, Excel allows users to visualize the data and the curve, making it easier to interpret the results.
Methods for Calculating Area Under Curve in Excel
There are several methods for calculating the area under a curve in Excel, including:
1. Using the NORMSDIST Function
The NORMSDIST function in Excel calculates the cumulative distribution function (CDF) of the standard normal distribution. It can be used to calculate the area under a curve by subtracting the CDF values at two points.
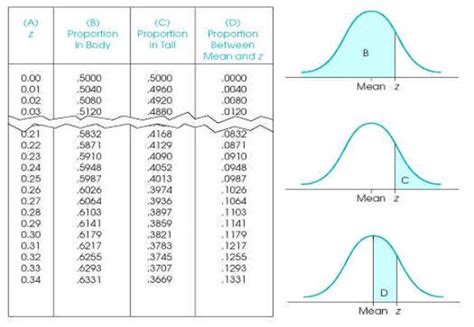
2. Using the NORMSINV Function
The NORMSINV function in Excel calculates the inverse of the cumulative distribution function (CDF) of the standard normal distribution. It can be used to calculate the area under a curve by taking the difference between the inverse CDF values at two points.
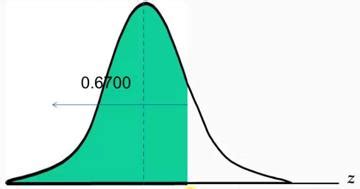
3. Using the TRAPEZOID Formula
The TRAPEZOID formula is a numerical method for approximating the area under a curve. It works by dividing the area into small trapezoids and summing up their areas.
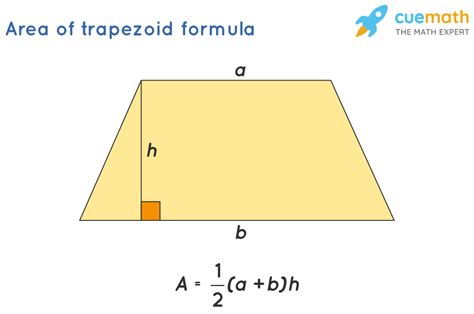
4. Using the SCATTERPLOT and TRENDLINE Functions
The SCATTERPLOT function in Excel creates a scatter plot of the data, while the TRENDLINE function fits a curve to the data. By using these two functions together, users can calculate the area under the curve.
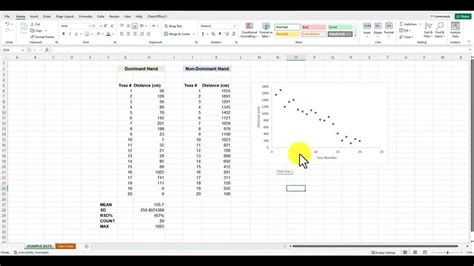
Step-by-Step Instructions for Calculating Area Under Curve in Excel
In this section, we will provide step-by-step instructions on how to calculate the area under a curve using the methods mentioned above.
Method 1: Using the NORMSDIST Function
- Enter the data into an Excel spreadsheet.
- Go to the
Formulastab and click onMore Functions. - Select
Statisticaland thenNORMSDIST. - Enter the mean and standard deviation values.
- Select the range of cells that contains the data.
- Click
OK.
Method 2: Using the NORMSINV Function
- Enter the data into an Excel spreadsheet.
- Go to the
Formulastab and click onMore Functions. - Select
Statisticaland thenNORMSINV. - Enter the mean and standard deviation values.
- Select the range of cells that contains the data.
- Click
OK.
Method 3: Using the TRAPEZOID Formula
- Enter the data into an Excel spreadsheet.
- Create a new column to store the trapezoid areas.
- Enter the formula
=(B2-A2)*(C2+D2)/2into the first cell of the new column. - Copy the formula down to the rest of the cells in the column.
- Sum up the trapezoid areas to get the total area under the curve.
Method 4: Using the SCATTERPLOT and TRENDLINE Functions
- Enter the data into an Excel spreadsheet.
- Go to the
Inserttab and click onScatter. - Select the range of cells that contains the data.
- Click
OK. - Right-click on the scatter plot and select
Trendline. - Select the type of trendline and click
OK. - The area under the curve can be read off the trendline.
Gallery of Area Under Curve Calculations
Area Under Curve Calculations Image Gallery
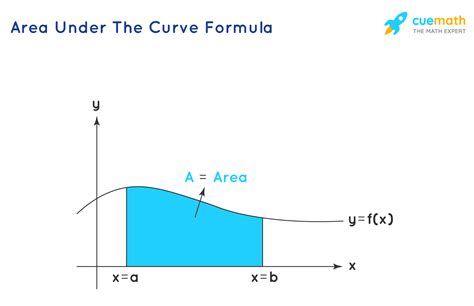
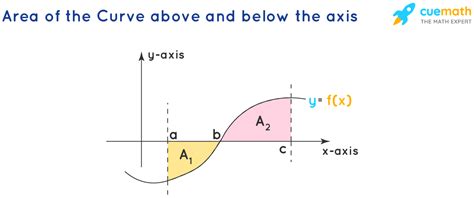
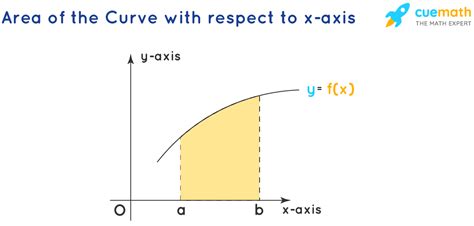
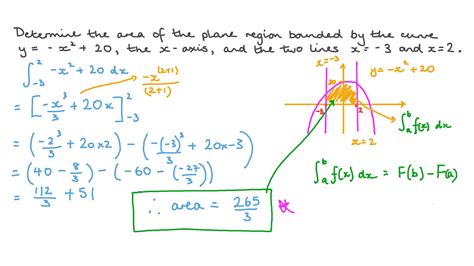
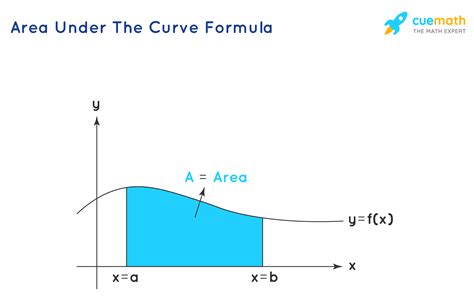
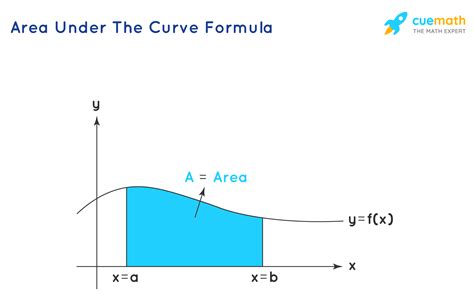
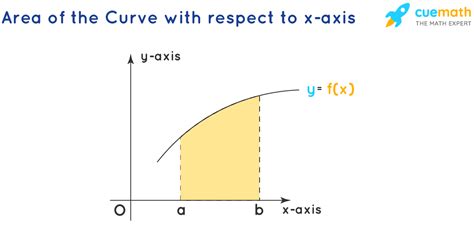
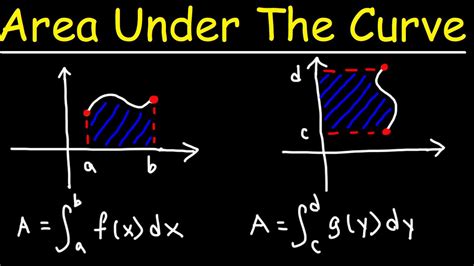
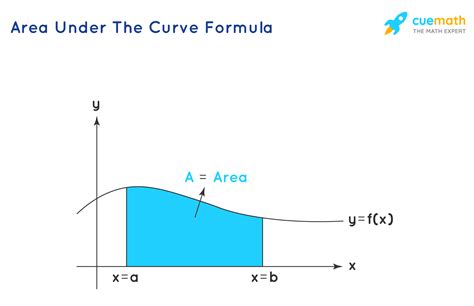
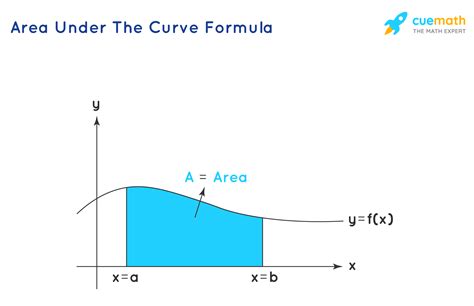
Conclusion
Calculating the area under a curve is a crucial concept in mathematics and statistics, and it has numerous applications in various fields. In Excel, calculating the area under a curve can be made easy using the methods mentioned above. By following the step-by-step instructions and using the formulas and functions provided, users can calculate the area under a curve with ease. Whether you are a student, researcher, or professional, calculating the area under a curve is an essential skill to have, and with Excel, it has never been easier.
We hope this article has been helpful in explaining the different methods for calculating the area under a curve in Excel. If you have any questions or need further assistance, please do not hesitate to ask.
