The area under a curve is a fundamental concept in mathematics and statistics, used to calculate the definite integral of a function. In Excel, there are several ways to calculate the area under a curve, depending on the type of data and the level of precision required. In this article, we will explore five methods to calculate the area under a curve in Excel.
The importance of calculating the area under a curve cannot be overstated. It has numerous applications in fields such as physics, engineering, economics, and computer science. For instance, it can be used to calculate the cumulative distribution function (CDF) of a probability distribution, the area under a normal curve, or the definite integral of a function.
In Excel, calculating the area under a curve can be a bit tricky, but with the right techniques and formulas, it can be done efficiently. Here, we will discuss five methods to calculate the area under a curve in Excel, including the use of formulas, charts, and add-ins.
Method 1: Using the Trapezoidal Rule Formula
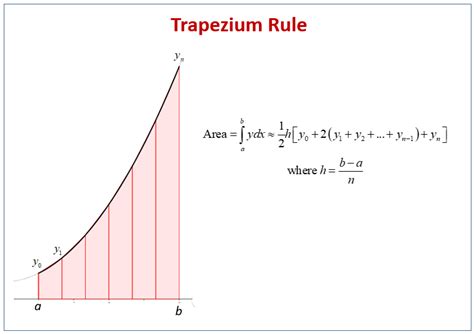
The trapezoidal rule is a simple method for approximating the area under a curve. It works by dividing the area into small trapezoids and summing up their areas. The formula for the trapezoidal rule is:
A = (h/2) * (y0 + 2*y1 + 2*y2 +... + 2*yn-1 + yn)
Where:
- A is the area under the curve
- h is the width of each trapezoid
- y0, y1, y2,..., yn are the y-values of the data points
To use this formula in Excel, follow these steps:
- Enter the x-values in one column and the corresponding y-values in another column.
- Calculate the width of each trapezoid (h) by dividing the range of x-values by the number of data points.
- Use the formula above to calculate the area under the curve.
Example:
Suppose we have the following data:
| x | y |
|---|---|
| 1 | 2 |
| 2 | 4 |
| 3 | 6 |
| 4 | 8 |
| 5 | 10 |
To calculate the area under the curve using the trapezoidal rule, we can use the following formula:
=AVERAGE(B2:B6)*(A6-A1)/5
Where A1:A6 are the x-values and B2:B6 are the y-values.
Method 2: Using the Simpsons Rule Formula
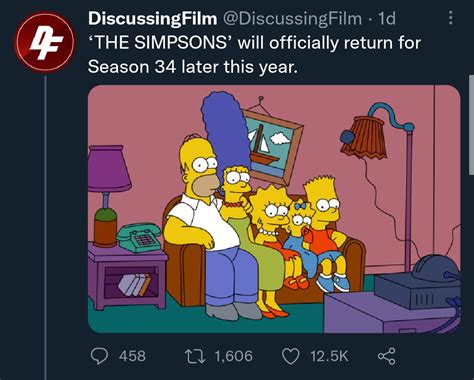
The Simpsons rule is another method for approximating the area under a curve. It is more accurate than the trapezoidal rule, but also more complex. The formula for the Simpsons rule is:
A = (h/3) * (y0 + 4*y1 + 2*y2 + 4*y3 +... + 2*yn-2 + 4*yn-1 + yn)
Where:
- A is the area under the curve
- h is the width of each segment
- y0, y1, y2,..., yn are the y-values of the data points
To use this formula in Excel, follow these steps:
- Enter the x-values in one column and the corresponding y-values in another column.
- Calculate the width of each segment (h) by dividing the range of x-values by the number of data points.
- Use the formula above to calculate the area under the curve.
Example:
Suppose we have the same data as before:
| x | y |
|---|---|
| 1 | 2 |
| 2 | 4 |
| 3 | 6 |
| 4 | 8 |
| 5 | 10 |
To calculate the area under the curve using the Simpsons rule, we can use the following formula:
=(AVERAGE(B2:B6)*(A6-A1)/5)*4/3
Where A1:A6 are the x-values and B2:B6 are the y-values.
Method 3: Using a Chart
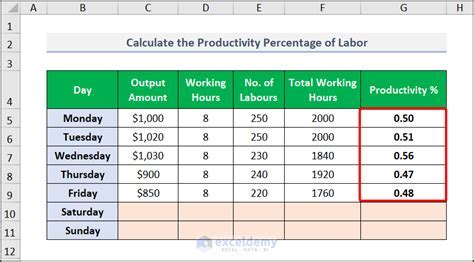
Another way to calculate the area under a curve in Excel is to use a chart. This method is more visual and can be useful for small datasets. To use a chart to calculate the area under a curve, follow these steps:
- Select the data range and go to the "Insert" tab in the ribbon.
- Click on the "Chart" button and select the "Area" chart type.
- Customize the chart as needed.
- Right-click on the chart and select "Format Data Series".
- In the "Format Data Series" dialog box, select the "Series Options" tab.
- Check the box next to "Plot area as a percentage of the total area".
The area under the curve will be displayed as a percentage of the total area.
Example:
Suppose we have the same data as before:
| x | y |
|---|---|
| 1 | 2 |
| 2 | 4 |
| 3 | 6 |
| 4 | 8 |
| 5 | 10 |
To calculate the area under the curve using a chart, we can follow the steps above. The resulting chart will display the area under the curve as a percentage of the total area.
Method 4: Using the NORMSDIST Function
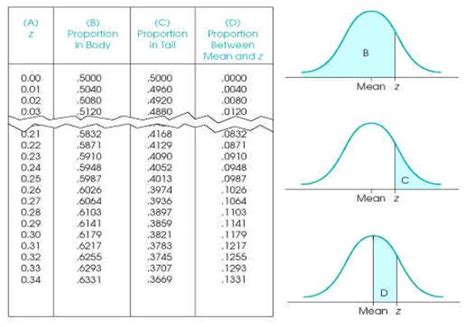
The NORMSDIST function is a built-in Excel function that calculates the cumulative distribution function (CDF) of the standard normal distribution. It can be used to calculate the area under a normal curve. The syntax of the NORMSDIST function is:
NORMSDIST(x)
Where x is the value at which to calculate the CDF.
To use the NORMSDIST function to calculate the area under a curve, follow these steps:
- Enter the x-value at which to calculate the area.
- Use the NORMSDIST function to calculate the CDF.
Example:
Suppose we want to calculate the area under the standard normal curve at x = 1.5. We can use the NORMSDIST function as follows:
=NORMSDIST(1.5)
The resulting value will be the area under the standard normal curve at x = 1.5.
Method 5: Using an Add-in
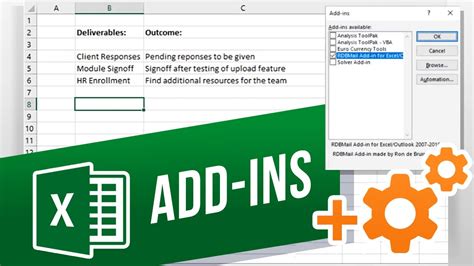
Finally, there are several add-ins available for Excel that can be used to calculate the area under a curve. These add-ins provide a user-friendly interface for calculating the area under a curve and can be more accurate than the methods described above.
Some popular add-ins for calculating the area under a curve include:
- Analysis ToolPak
- XLSTAT
- NAG Library
To use an add-in to calculate the area under a curve, follow these steps:
- Install the add-in.
- Select the data range.
- Go to the add-in's menu and select the "Area Under Curve" option.
- Follow the prompts to calculate the area under the curve.
Example:
Suppose we have the same data as before:
| x | y |
|---|---|
| 1 | 2 |
| 2 | 4 |
| 3 | 6 |
| 4 | 8 |
| 5 | 10 |
To calculate the area under the curve using an add-in, we can follow the steps above. The resulting value will be the area under the curve.
Gallery of Area Under Curve:
Area Under Curve Image Gallery
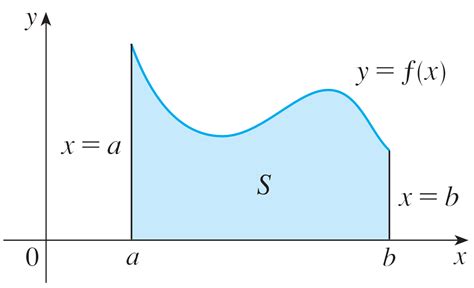
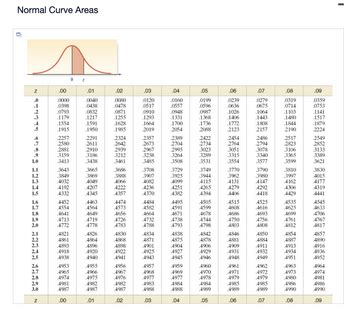
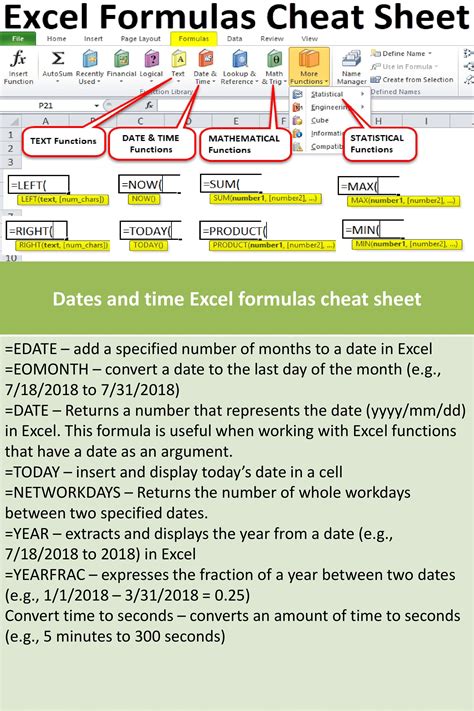
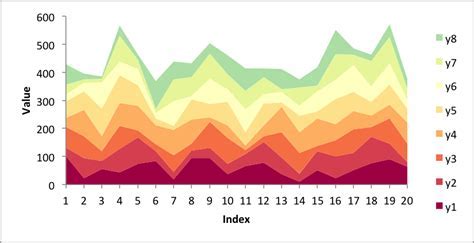

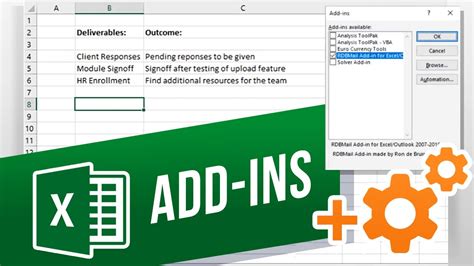
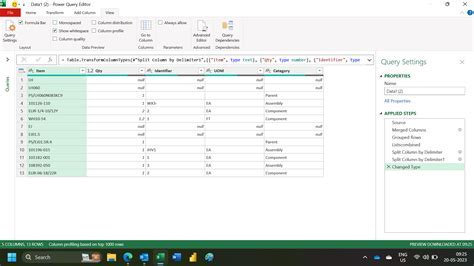
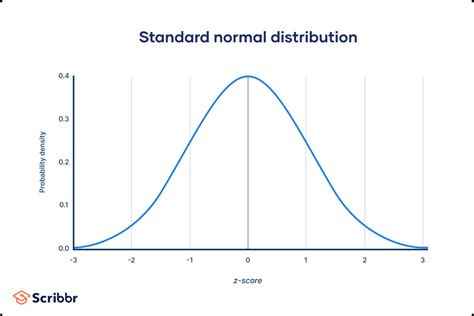
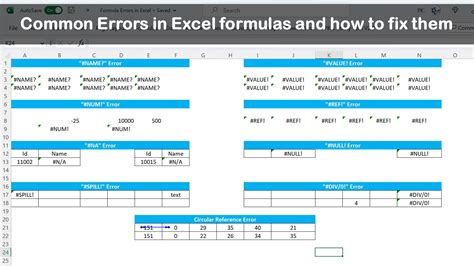
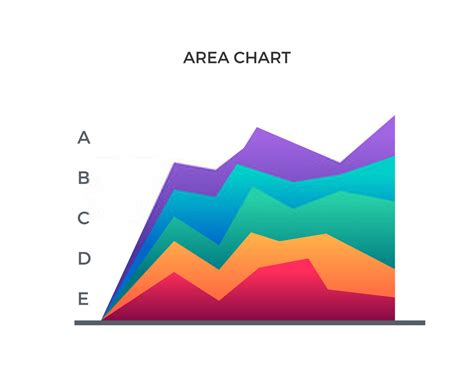
We hope this article has helped you understand the different methods for calculating the area under a curve in Excel. Whether you use a formula, a chart, or an add-in, calculating the area under a curve can be a powerful tool for data analysis. Do you have any questions or comments about calculating the area under a curve in Excel? Share them with us in the comments below!
