Intro
Master the art of assigning blank values to cells in Excel with ease. Learn the simplest methods to quickly insert blank cells, clear content, and apply blank values using formulas and shortcuts. Discover how to use the # value, IF statement, and other techniques to work with blank cells efficiently in your Excel spreadsheets.
Microsoft Excel is an incredibly powerful tool for data analysis and manipulation. One of the most common tasks in Excel is assigning values to cells, including assigning blank values. While it might seem straightforward, there are several ways to accomplish this, each with its own set of advantages and scenarios where it's most appropriately used. In this article, we'll delve into the different methods of assigning a blank to a cell in Excel, exploring their applications and the nuances of using each method.
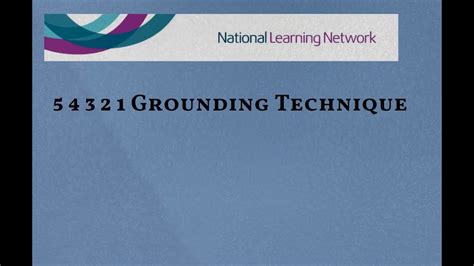
Understanding the Concept of Blank in Excel
Before we dive into the methods of assigning a blank to a cell, it's essential to understand what "blank" means in the context of Excel. A blank cell is one that contains no data or formula. However, it's crucial to differentiate between a truly blank cell and one that appears blank due to formatting or a formula that returns a null string (""). The distinction is important because some functions and formulas in Excel treat these differently.
Method 1: Manually Deleting Cell Content
The most straightforward method of making a cell blank is by selecting the cell and pressing the "Delete" key on your keyboard. This method is useful when you want to quickly remove any content from a single cell or a small range of cells.
Method 2: Using the Formula Bar
You can also make a cell appear blank by entering a formula that returns an empty string. To do this, select the cell, go to the formula bar, and simply press Enter without typing anything. The cell will then appear blank, but technically, it contains a formula that returns a null string.
Method 3: Utilizing the "Go To Special" Feature
For making multiple cells blank at once, especially in a specific pattern or range, you can use the "Go To Special" feature in Excel.
- Select the range of cells you want to clear.
- Press Ctrl + G to open the "Go To" dialog box.
- Click on "Special".
- In the "Go To Special" dialog, select "Blanks" and click OK.
- Right-click on any of the selected blank cells and choose "Clear Contents".
This method is particularly useful when working with large datasets and you need to quickly identify and clear blank cells.
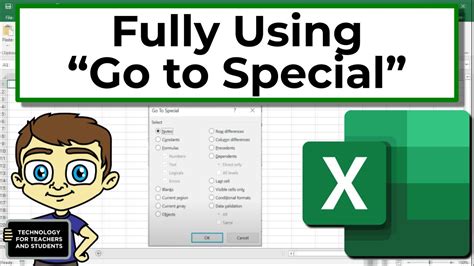
Method 4: Using VBA Macros
For more complex or repetitive tasks, using VBA (Visual Basic for Applications) macros can be highly efficient. Here's a simple macro that clears the contents of a specified range of cells:
Sub ClearCellContents()
Range("A1:B10").ClearContents
End Sub
Replace "A1:B10" with the range you want to clear. This method is powerful for automating tasks, especially in scenarios where you need to frequently clear contents as part of a larger workflow.
Method 5: Employing Conditional Formatting
While not directly related to making cells blank, conditional formatting can make cells appear blank based on certain conditions. For example, you can use a formula in conditional formatting to hide text or numbers if a condition is met, making the cell appear blank.
Gallery of Excel Tips for Assigning Blank to Cells
Excel Tips for Assigning Blank to Cells Image Gallery
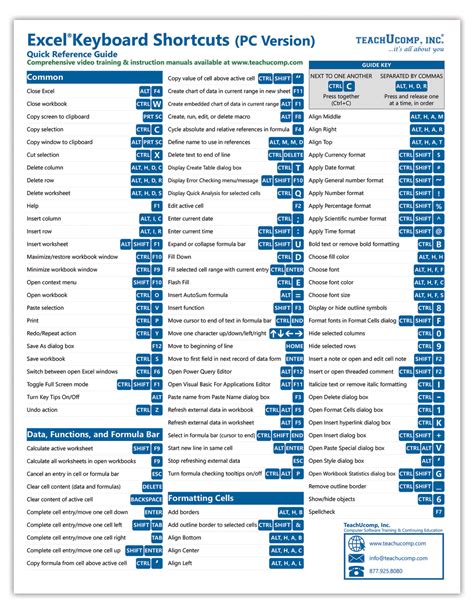
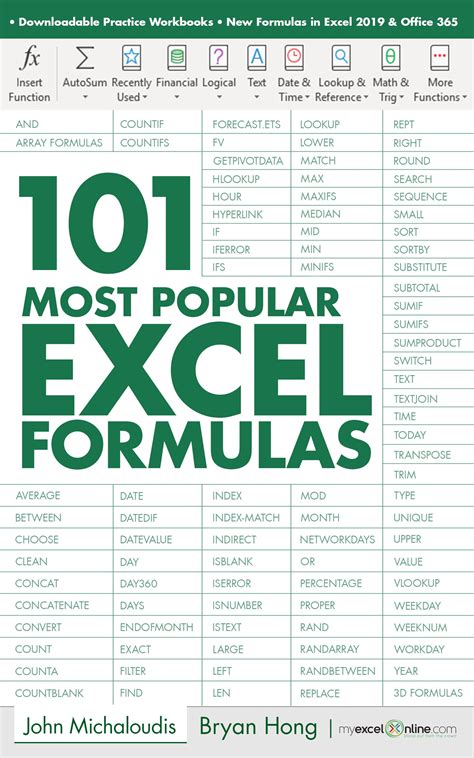
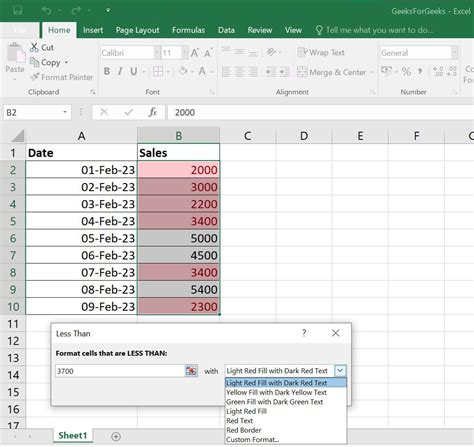
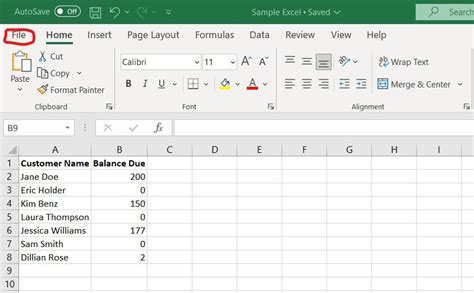
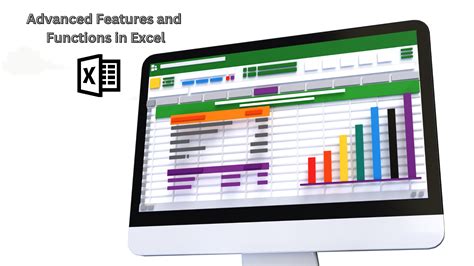
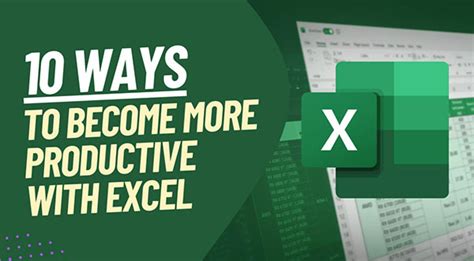
Conclusion and Future Steps
Assigning a blank to a cell in Excel is a fundamental task that can be achieved through various methods, each suitable for different contexts and needs. By mastering these techniques, users can enhance their productivity and efficiently manage data in Excel. Whether you're working on simple spreadsheets or complex data analysis projects, understanding how to effectively utilize these methods is crucial. As you continue to explore the capabilities of Excel, remember to experiment with different tools and features to find the most efficient workflows for your tasks.
For further learning, consider exploring advanced Excel functions, such as working with pivot tables, creating dynamic charts, and mastering VBA for automation. These skills will not only enhance your data analysis capabilities but also make you more versatile in handling a wide range of tasks in Excel.
