Macros have revolutionized the way we work with computers, automating repetitive tasks and saving us time and effort. Assigning a macro to a button takes this convenience to the next level, allowing you to execute complex tasks with a single click. In this article, we will explore five ways to assign a macro to a button, making your workflow more efficient and streamlined.
Understanding Macros and Buttons
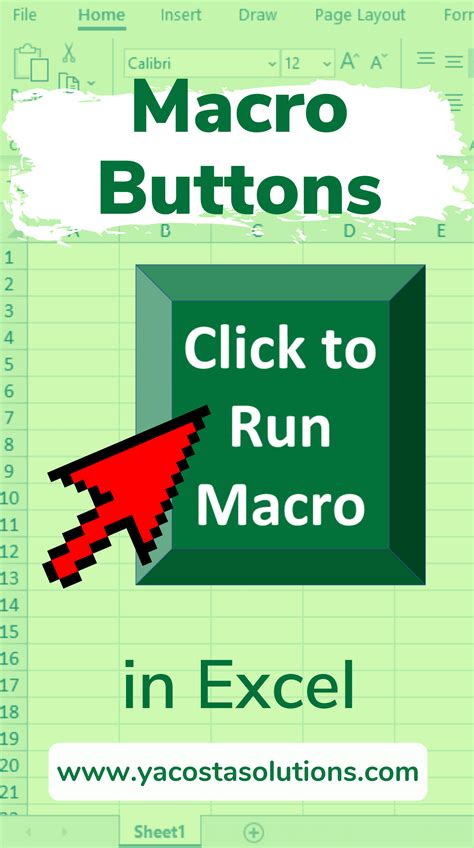
Before we dive into the ways to assign a macro to a button, let's quickly understand what macros and buttons are. A macro is a set of instructions that are executed in a specific order, automating tasks such as data entry, formatting, and calculations. A button, on the other hand, is a graphical user interface (GUI) element that triggers an action when clicked.
Method 1: Using the Visual Basic Editor
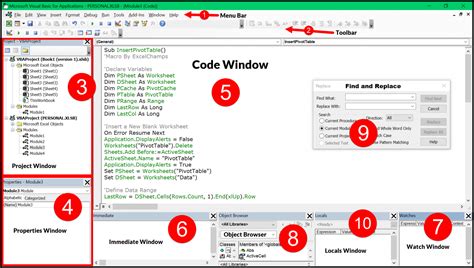
One way to assign a macro to a button is by using the Visual Basic Editor. This method requires some programming knowledge, but it provides a high degree of flexibility and customization.
- Open the Visual Basic Editor by pressing Alt + F11 or by navigating to Developer > Visual Basic in the ribbon.
- In the Editor, click Insert > Module to create a new module.
- In the module, write your macro code, starting with the Sub statement and ending with the End Sub statement.
- To assign the macro to a button, click Insert > Button (Form Control) and draw the button on your worksheet.
- Right-click the button and select Assign Macro.
- In the Assign Macro dialog box, select the macro you created and click OK.
Example: Creating a Simple Macro
Here's an example of a simple macro that adds a new worksheet:
Sub AddNewWorksheet()
Dim ws As Worksheet
Set ws = ThisWorkbook.Worksheets.Add
ws.Name = "New Worksheet"
End Sub
This macro creates a new worksheet and names it "New Worksheet".
Method 2: Using the Macro Dialog Box
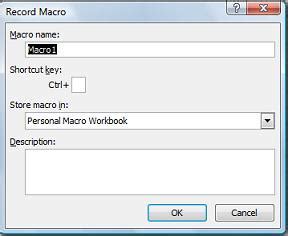
Another way to assign a macro to a button is by using the Macro dialog box. This method is easier than using the Visual Basic Editor, but it still requires some technical knowledge.
- Go to Developer > Macros in the ribbon.
- In the Macro dialog box, select the macro you want to assign to the button.
- Click Options and select the button you want to assign the macro to.
- Click OK to assign the macro.
Example: Assigning a Macro to a Button
Let's say you have a macro called "FormatCells" that formats a range of cells. To assign this macro to a button, follow these steps:
- Go to Developer > Macros and select the FormatCells macro.
- Click Options and select the button you want to assign the macro to.
- Click OK to assign the macro.
Method 3: Using the Button Wizard
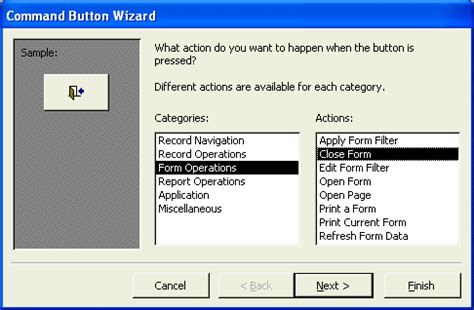
The Button Wizard is a user-friendly tool that guides you through the process of creating a button and assigning a macro to it.
- Go to Developer > Button Wizard in the ribbon.
- Follow the wizard's instructions to create a new button.
- Select the macro you want to assign to the button.
- Click Finish to create the button and assign the macro.
Example: Creating a Button with the Button Wizard
Let's say you want to create a button that runs a macro called "SendEmail". Follow these steps:
- Go to Developer > Button Wizard and follow the wizard's instructions.
- Select the SendEmail macro and click Finish.
- The button will be created and assigned the macro.
Method 4: Using a Shape

You can also assign a macro to a shape, such as a rectangle or an oval.
- Go to Insert > Shapes and select the shape you want to use.
- Draw the shape on your worksheet.
- Right-click the shape and select Assign Macro.
- In the Assign Macro dialog box, select the macro you want to assign to the shape.
Example: Assigning a Macro to a Shape
Let's say you want to assign a macro called "PrintReport" to a rectangle shape. Follow these steps:
- Go to Insert > Shapes and select the rectangle shape.
- Draw the rectangle on your worksheet.
- Right-click the rectangle and select Assign Macro.
- In the Assign Macro dialog box, select the PrintReport macro.
Method 5: Using a Form Control
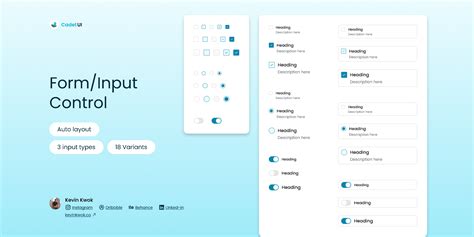
Finally, you can assign a macro to a form control, such as a command button or a checkbox.
- Go to Developer > Form Controls and select the form control you want to use.
- Draw the form control on your worksheet.
- Right-click the form control and select Assign Macro.
- In the Assign Macro dialog box, select the macro you want to assign to the form control.
Example: Assigning a Macro to a Form Control
Let's say you want to assign a macro called "SaveData" to a command button. Follow these steps:
- Go to Developer > Form Controls and select the command button.
- Draw the command button on your worksheet.
- Right-click the command button and select Assign Macro.
- In the Assign Macro dialog box, select the SaveData macro.
Gallery of Macro Assignment Methods
Macro Assignment Methods Image Gallery
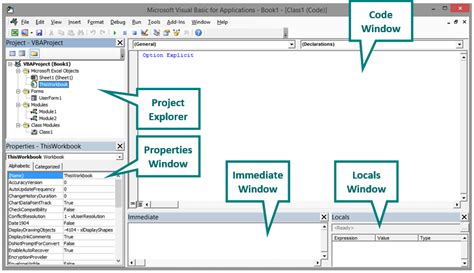
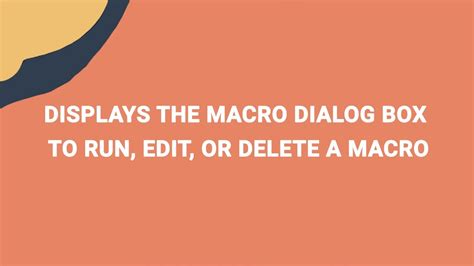
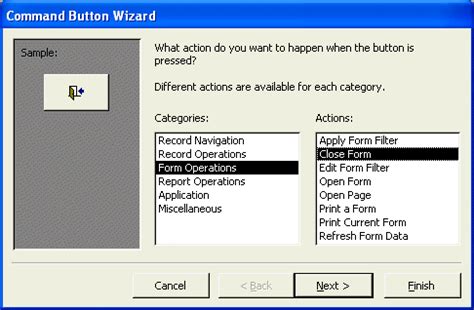
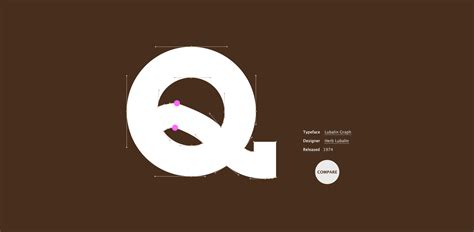
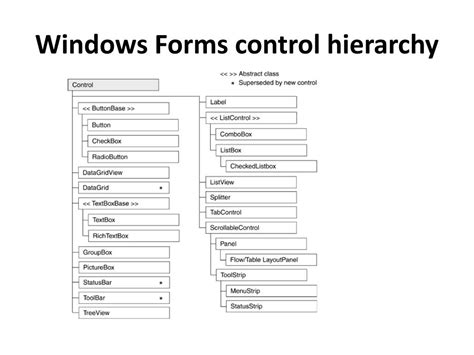
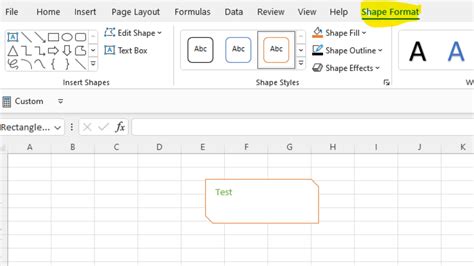
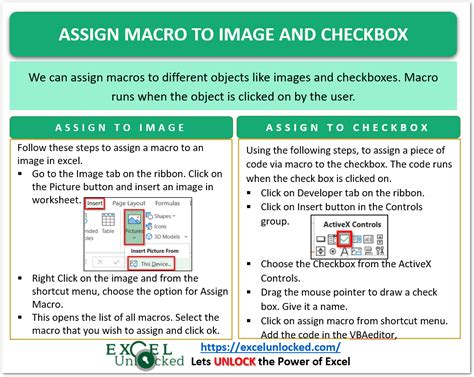
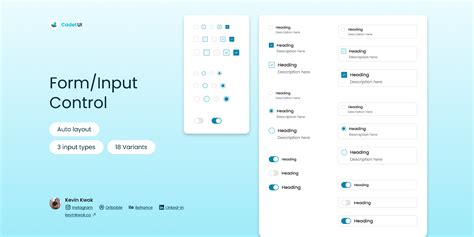
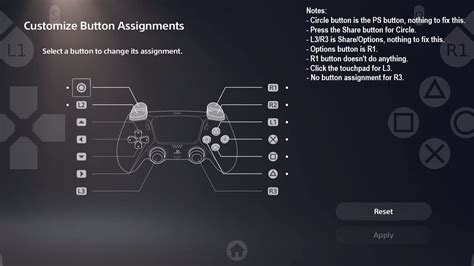
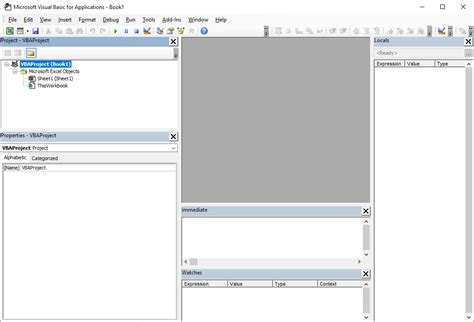
We hope this article has helped you understand the different ways to assign a macro to a button. By following these methods, you can create custom buttons that automate tasks and streamline your workflow. Don't forget to experiment with different shapes and form controls to create visually appealing buttons that enhance your user experience. Happy coding!
