Are you tired of manually assigning unique IDs to duplicate values in your Excel spreadsheet? This task can be time-consuming and prone to errors, especially when dealing with large datasets. Fortunately, there are several ways to automate this process and make your life easier.
In this article, we will explore the different methods to assign unique IDs to duplicate values in Excel. We will cover the use of formulas, VBA macros, and add-ins to help you achieve this task efficiently.
Method 1: Using the COUNTIF Function
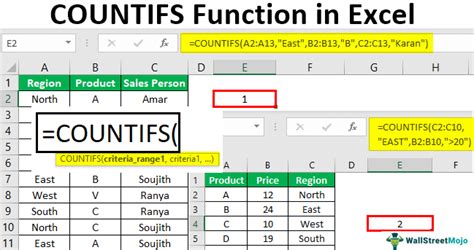
One way to assign unique IDs to duplicate values is by using the COUNTIF function. This function counts the number of cells within a range that meet a specific condition. We can use this function to assign a unique ID to each duplicate value.
Assuming you have a list of values in column A, you can use the following formula to assign a unique ID:
=COUNTIF(A$2:A2,A2)+1
Enter this formula in cell B2 and copy it down to the rest of the cells in column B.
How the Formula Works
The COUNTIF function counts the number of cells in the range A$2:A2 that have the same value as cell A2. The "+1" at the end of the formula ensures that the first occurrence of each value is assigned a unique ID.
Method 2: Using the VLOOKUP Function
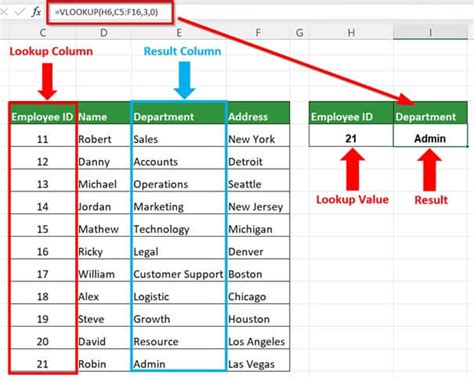
Another way to assign unique IDs to duplicate values is by using the VLOOKUP function. This function searches for a value in a table and returns a corresponding value from another column.
Assuming you have a list of values in column A, you can use the following formula to assign a unique ID:
=VLOOKUP(A2, A:B, 2, FALSE)
Enter this formula in cell B2 and copy it down to the rest of the cells in column B.
How the Formula Works
The VLOOKUP function searches for the value in cell A2 in the first column of the range A:B. The "2" at the end of the formula specifies that the function should return the corresponding value from the second column of the range. The "FALSE" argument ensures that the function performs an exact match.
Method 3: Using a VBA Macro
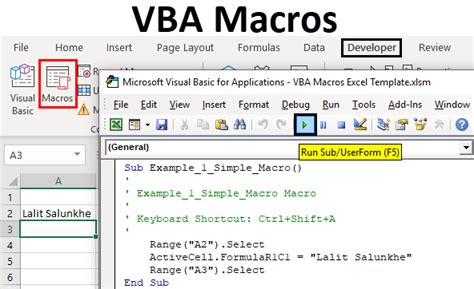
If you prefer to use a VBA macro to assign unique IDs to duplicate values, you can use the following code:
Sub AssignUniqueIDs() Dim rng As Range Set rng = Selection Dim cell As Range Dim uniqueID As Integer uniqueID = 1 For Each cell In rng If cell.Value <> "" Then cell.Offset(0, 1).Value = uniqueID uniqueID = uniqueID + 1 End If Next cell End Sub
How the Macro Works
The macro loops through each cell in the selected range and assigns a unique ID to each non-blank cell. The ID is incremented by 1 for each cell.
Method 4: Using an Add-in

If you prefer to use an add-in to assign unique IDs to duplicate values, you can use the "Unique ID" add-in. This add-in allows you to assign a unique ID to each row in your spreadsheet with just a few clicks.
How the Add-in Works
The add-in creates a new column in your spreadsheet with a unique ID for each row. The ID is automatically incremented by 1 for each row.
Assign Unique ID Image Gallery
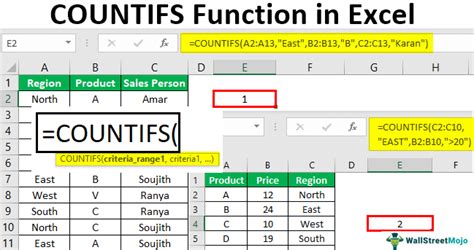
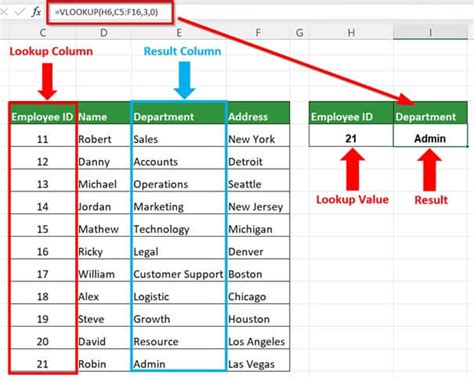
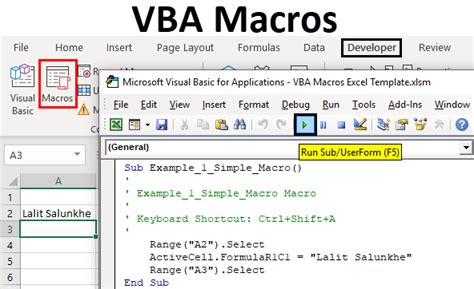

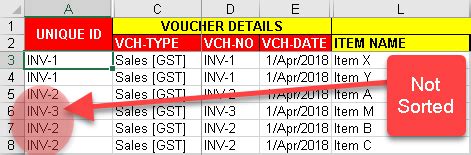
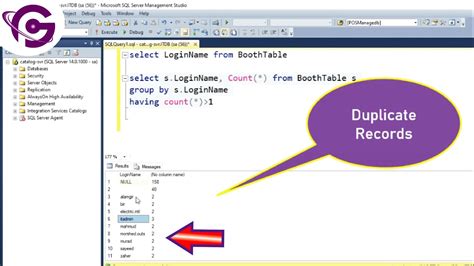
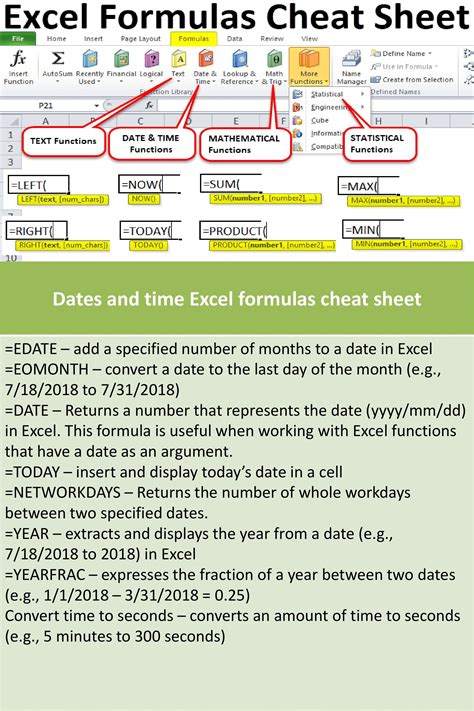
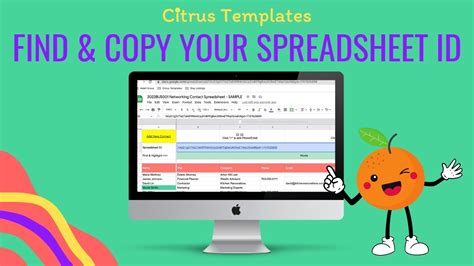

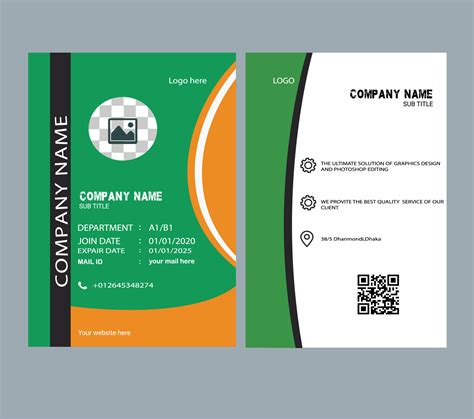
Assigning unique IDs to duplicate values in Excel can be a tedious task, but with the methods outlined in this article, you can automate the process and save time. Whether you prefer to use formulas, VBA macros, or add-ins, there is a solution that suits your needs. Try out these methods and see which one works best for you!
