In today's digital age, email has become an essential tool for communication in both personal and professional settings. Microsoft Excel, a popular spreadsheet software, can be used to manage and analyze data, but did you know that you can also attach emails directly from Excel? This feature can save you time and effort in sending emails to multiple recipients or attaching files to emails. In this article, we will explore five ways to attach email in Excel.
Why Attach Email in Excel?
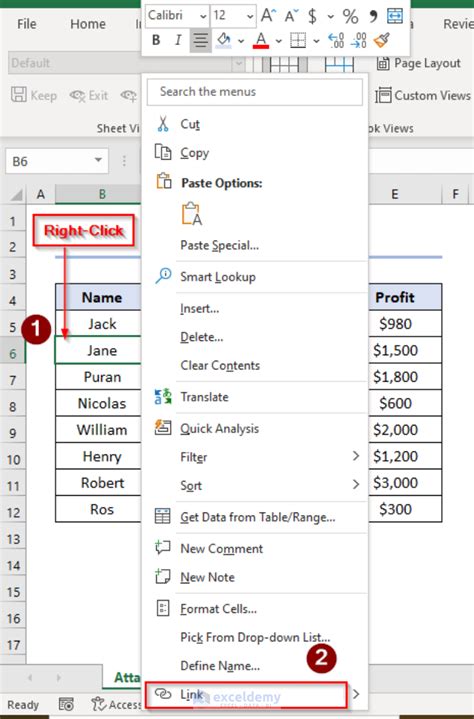
Attaching emails in Excel can be useful in various scenarios, such as sending automated emails to customers, notifying team members about updates, or sharing files with colleagues. By integrating email functionality into Excel, you can streamline your workflow, reduce manual errors, and increase productivity.
Method 1: Using the "Mail Envelopes" Add-in
The "Mail Envelopes" add-in is a built-in feature in Excel that allows you to send emails directly from your spreadsheet. To access this feature, follow these steps:- Go to the "Developer" tab in the ribbon.
- Click on the "Mail Envelopes" button in the "Email" group.
- Select the email client you want to use (e.g., Microsoft Outlook).
- Choose the recipients, subject, and body of the email.
- Attach files or insert data from your spreadsheet.
Method 2: Using VBA Macros
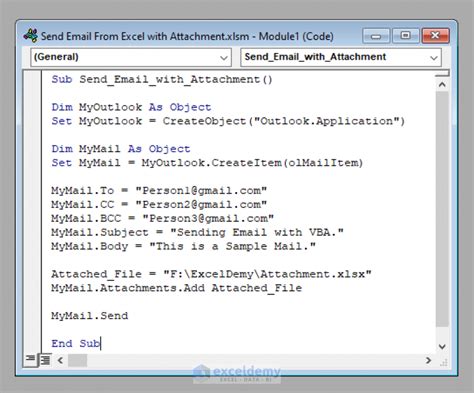
VBA (Visual Basic for Applications) macros can be used to automate tasks in Excel, including sending emails with attachments. To create a VBA macro, follow these steps:
- Press "Alt + F11" to open the VBA Editor.
- In the "Insert" menu, select "Module" to create a new module.
- Paste the following code:
Sub SendEmail() Dim olApp As Object Set olApp = CreateObject("Outlook.Application")... End Sub - Modify the code to suit your needs (e.g., specify recipients, subject, and attachment).
- Save the macro and run it by clicking "Run" or pressing "F5".
Method 3: Using Power Automate (formerly Microsoft Flow)
Power Automate is a cloud-based workflow automation tool that can be used to send emails with attachments from Excel. To create a Power Automate flow, follow these steps:- Go to the Power Automate website and sign in with your Microsoft account.
- Click on "Create from blank" and choose "Excel" as the trigger.
- Select the spreadsheet and range of cells you want to use.
- Add an "Send an email" action and configure the email settings.
- Attach files or insert data from your spreadsheet.
Method 4: Using the "Send as Attachment" Feature
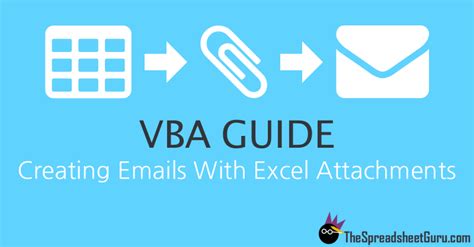
The "Send as Attachment" feature in Excel allows you to send a workbook or worksheet as an attachment to an email. To use this feature, follow these steps:
- Go to the "File" tab in the ribbon.
- Click on "Save As" and select "Send as Attachment".
- Choose the email client you want to use (e.g., Microsoft Outlook).
- Select the recipients, subject, and body of the email.
- Attach files or insert data from your spreadsheet.
Method 5: Using a Third-Party Add-in
There are several third-party add-ins available that can help you attach emails in Excel, such as Email Excel, Excel Emailer, or Sendinblue. These add-ins can provide additional features and functionality, such as email templates, automated workflows, and analytics. To use a third-party add-in, follow these steps:- Search for a third-party add-in online and download the installation file.
- Install the add-in and follow the instructions to activate it.
- Configure the add-in settings to suit your needs.
- Use the add-in to send emails with attachments from your spreadsheet.
Email Attachment in Excel Gallery
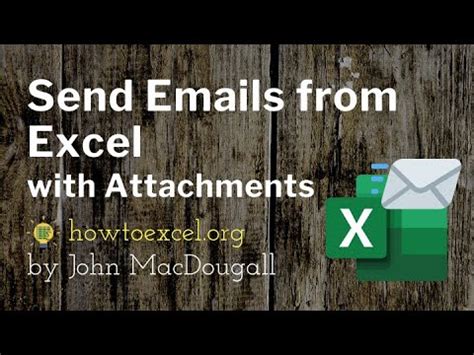
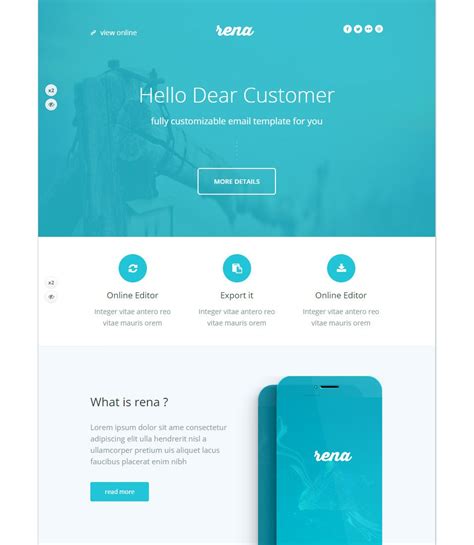
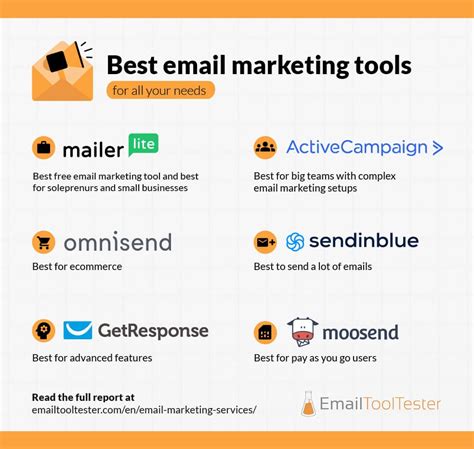
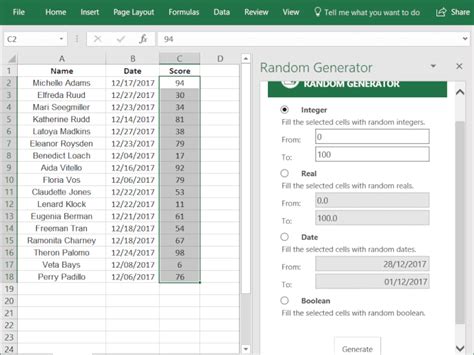
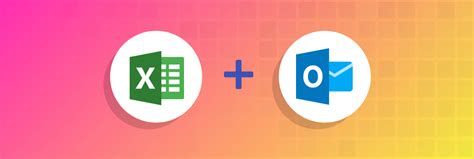
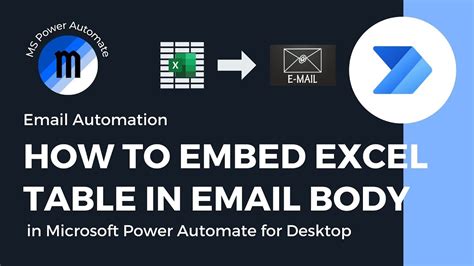
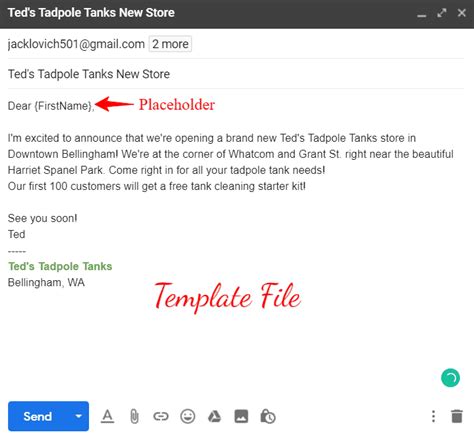
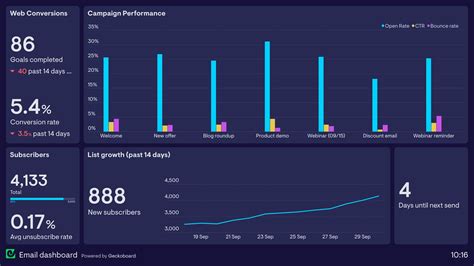
In conclusion, attaching emails in Excel can be a powerful tool for automating tasks, streamlining workflows, and increasing productivity. Whether you use the built-in "Mail Envelopes" add-in, VBA macros, Power Automate, or a third-party add-in, there are various methods to suit your needs. By exploring these options and finding the one that works best for you, you can take your email management to the next level.
