Intro
Learn how to attach emails to Excel files with ease. Discover 5 simple methods to link emails to Excel, including using hyperlinks, macros, and add-ins. Improve your productivity and streamline your workflow with these practical tips, featuring keywords like email integration, Excel automation, and spreadsheet management.
In today's fast-paced business world, efficiently managing and sharing data is crucial for success. Two of the most popular tools used for this purpose are email and Excel. While email is ideal for communication, Excel is perfect for data analysis and visualization. However, have you ever found yourself in a situation where you needed to attach an email to an Excel file? Perhaps you wanted to send a report to your team, and you also needed to include a relevant email conversation. Or maybe you needed to archive emails related to a specific project in an Excel file. Whatever the reason, attaching an email to an Excel file can be a bit tricky. But don't worry, we've got you covered! In this article, we'll explore five ways to attach an email to an Excel file.
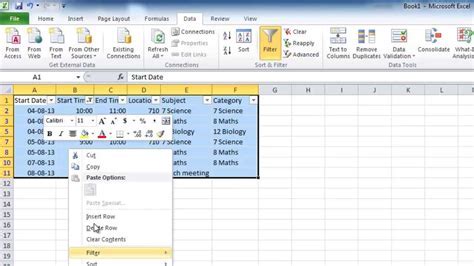
Method 1: Using the "Insert" Feature in Excel
One of the easiest ways to attach an email to an Excel file is by using the "Insert" feature. This method allows you to insert the email as an object within the Excel file.
- Open your Excel file and select the cell where you want to insert the email.
- Go to the "Insert" tab in the ribbon and click on "Object."
- In the "Insert Object" dialog box, select "Create from file" and click "Browse."
- Navigate to the location where your email is saved (as an.msg or.eml file) and select it.
- Click "OK" to insert the email into the Excel file.
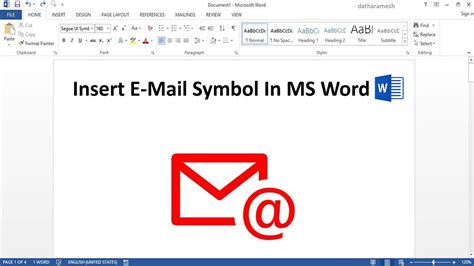
Method 2: Using the "Hyperlink" Feature in Excel
Another way to attach an email to an Excel file is by using the "Hyperlink" feature. This method allows you to create a hyperlink to the email within the Excel file.
- Open your Excel file and select the cell where you want to create the hyperlink.
- Go to the "Insert" tab in the ribbon and click on "Hyperlink."
- In the "Insert Hyperlink" dialog box, select "Email Address" and enter the email address associated with the email you want to link to.
- Click "OK" to create the hyperlink.
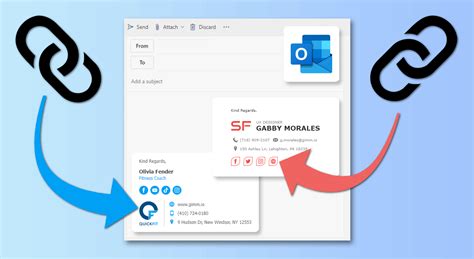
Method 3: Using the "Mail Merge" Feature in Excel
If you need to attach multiple emails to an Excel file, you can use the "Mail Merge" feature. This method allows you to merge multiple emails into a single Excel file.
- Open your Excel file and select the range of cells that contains the email addresses.
- Go to the "Mailings" tab in the ribbon and click on "Mail Merge."
- In the "Mail Merge" dialog box, select "Email" as the merge type.
- Click "OK" to merge the emails into the Excel file.
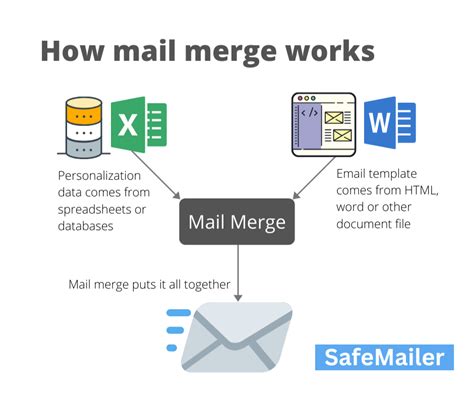
Method 4: Using the "Text to Columns" Feature in Excel
If you have an email conversation that you want to attach to an Excel file, you can use the "Text to Columns" feature. This method allows you to split the email conversation into separate columns within the Excel file.
- Open your Excel file and select the cell where you want to paste the email conversation.
- Go to the "Data" tab in the ribbon and click on "Text to Columns."
- In the "Text to Columns" dialog box, select "Delimited" as the file type.
- Click "OK" to split the email conversation into separate columns.
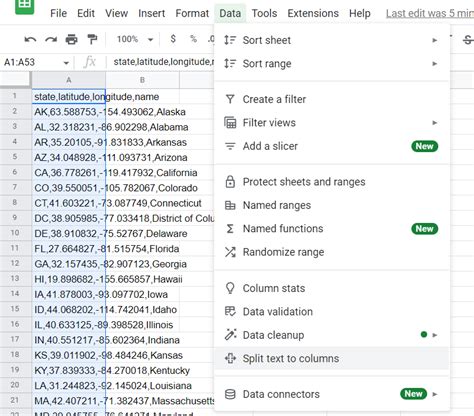
Method 5: Using a Third-Party Add-In
Finally, if you need more advanced features to attach an email to an Excel file, you can use a third-party add-in. There are many add-ins available that allow you to attach emails to Excel files, such as Email-Excel or Outlook-Excel.
- Open your Excel file and select the cell where you want to attach the email.
- Go to the "Add-ins" tab in the ribbon and click on "Get Add-ins."
- In the "Add-ins" dialog box, search for the add-in you want to use and click "Install."
- Follow the instructions to attach the email to the Excel file.
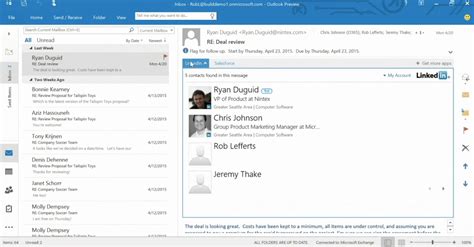
Gallery of Attaching Email to Excel
Attach Email to Excel Image Gallery
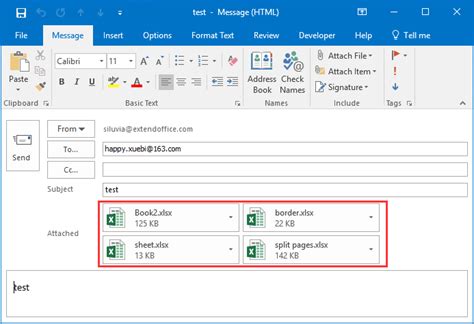
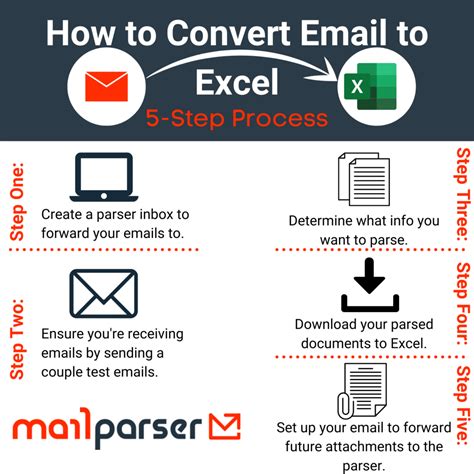
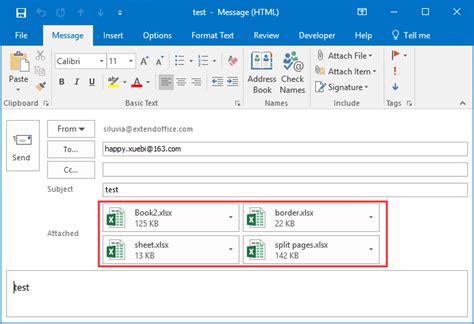
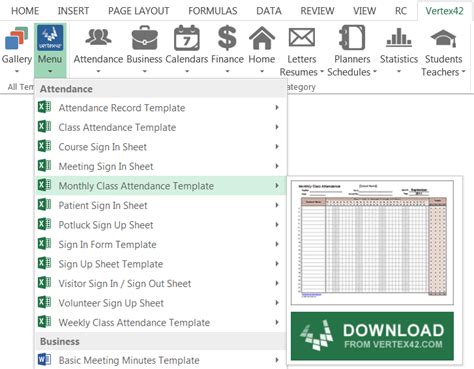
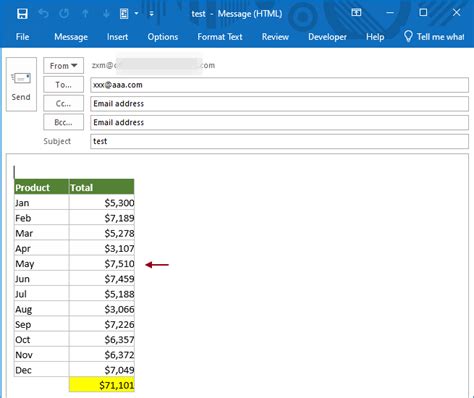
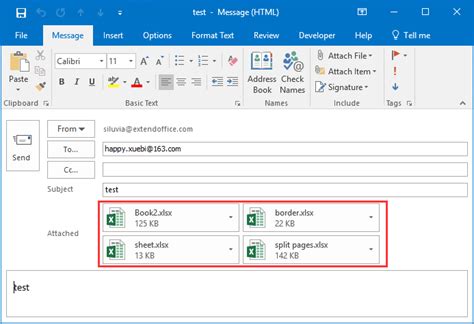
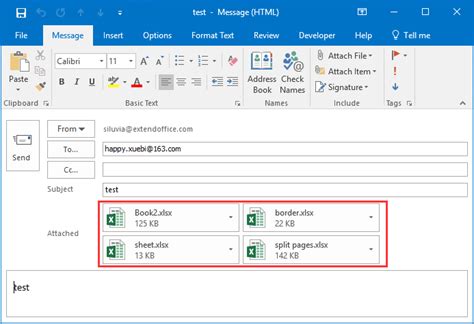
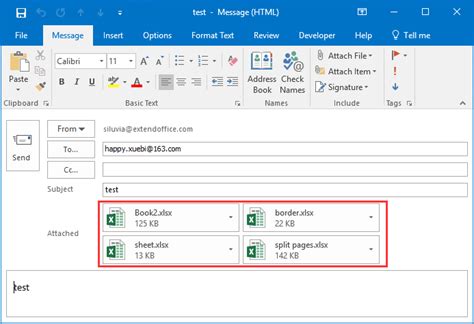
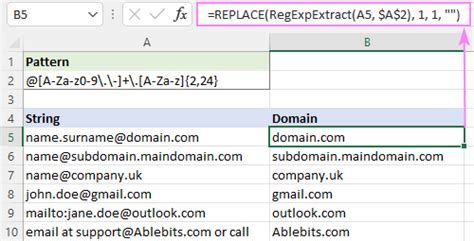
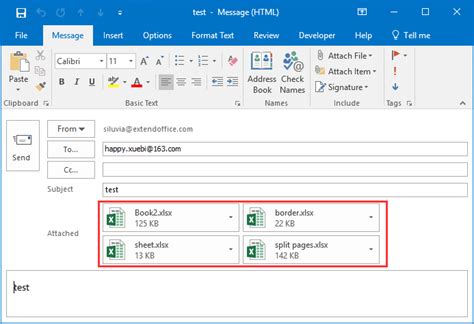
In conclusion, attaching an email to an Excel file can be a bit tricky, but there are several methods you can use. Whether you use the "Insert" feature, "Hyperlink" feature, "Mail Merge" feature, "Text to Columns" feature, or a third-party add-in, you can easily attach an email to an Excel file. By following the steps outlined in this article, you can attach emails to Excel files with ease. So, the next time you need to attach an email to an Excel file, don't hesitate to use one of these methods.
