Calculating AUC (Area Under the Curve) in Excel can seem daunting, but with the right approach, it can be made easy. Whether you're a statistician, data analyst, or researcher, understanding AUC is crucial for evaluating the performance of classification models. In this article, we'll break down the concept of AUC, its importance, and provide a step-by-step guide on how to calculate AUC in Excel.
What is AUC?
AUC, or Area Under the Curve, is a widely used metric in machine learning and statistics to evaluate the performance of classification models. It measures the ability of a model to distinguish between positive and negative classes. The AUC value ranges from 0 to 1, where:
- 0.5 indicates a random model (no better than chance)
- 0.5-0.7 indicates a poor model
- 0.7-0.8 indicates a fair model
- 0.8-0.9 indicates a good model
- 0.9-1 indicates an excellent model
Why is AUC important?
AUC is important because it provides a comprehensive evaluation of a classification model's performance. It takes into account both the True Positive Rate (TPR) and the False Positive Rate (FPR), making it a more reliable metric than accuracy alone. AUC is particularly useful when dealing with imbalanced datasets, where the number of positive and negative instances is significantly different.
Calculating AUC in Excel
To calculate AUC in Excel, you'll need to follow these steps:
Step 1: Prepare your data
- Organize your data into two columns: one for the predicted probabilities and one for the actual class labels (0 for negative, 1 for positive).
- Ensure that the predicted probabilities are in ascending order.
Step 2: Calculate the True Positive Rate (TPR)
- Create a new column to calculate the TPR.
- Use the formula:
=COUNTIFS(Actual, 1, Predicted, ">="&A2)/COUNTIF(Actual, 1) - Drag the formula down to calculate the TPR for each predicted probability.
Step 3: Calculate the False Positive Rate (FPR)
- Create a new column to calculate the FPR.
- Use the formula:
=COUNTIFS(Actual, 0, Predicted, ">="&A2)/COUNTIF(Actual, 0) - Drag the formula down to calculate the FPR for each predicted probability.
Step 4: Calculate the AUC
- Create a new column to calculate the AUC.
- Use the formula:
=SUMPRODUCT((B2:B100-C2:C100)^2) - Assuming your TPR and FPR values are in columns B and C, respectively.
- Drag the formula down to calculate the AUC.
Step 5: Interpret the results
- The AUC value will range from 0 to 1.
- Use the AUC value to evaluate the performance of your classification model.
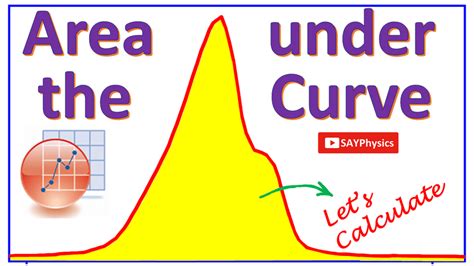
Example Use Case
Suppose we have a classification model that predicts the probability of a customer defaulting on a loan. We want to evaluate the model's performance using AUC. Our data consists of 100 customers, with 70% being non-defaulters (negative class) and 30% being defaulters (positive class). After calculating the predicted probabilities, we can follow the steps above to calculate the AUC.
Gallery of AUC Calculation in Excel
AUC Calculation in Excel Image Gallery
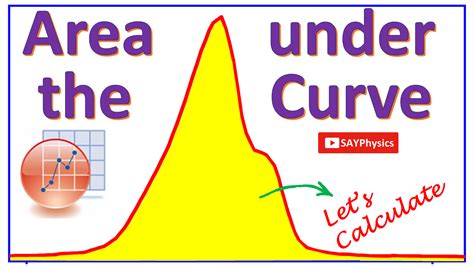
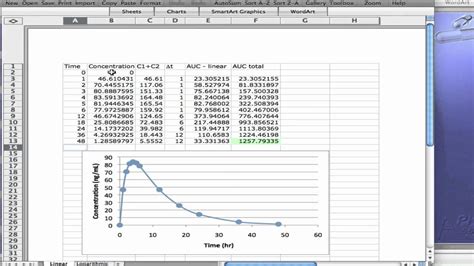
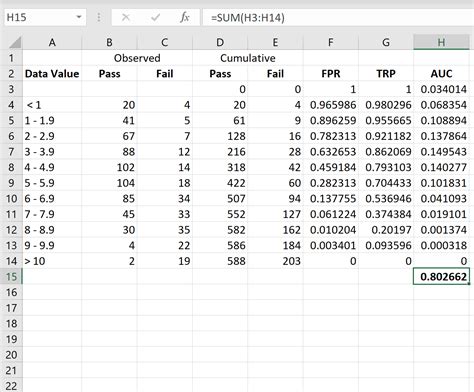
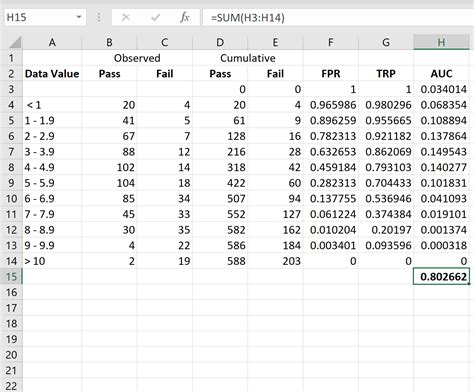
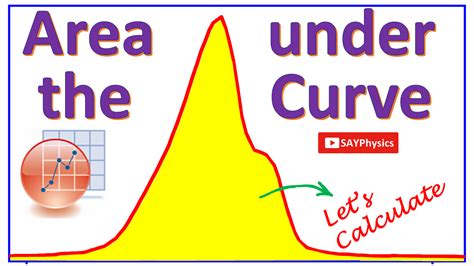
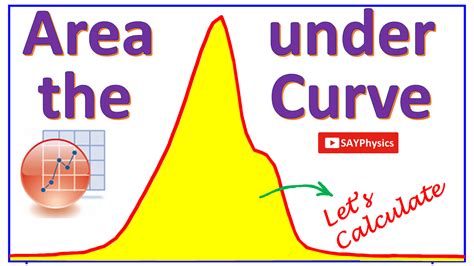
Frequently Asked Questions
- Q: What is the difference between AUC and accuracy? A: AUC takes into account both TPR and FPR, making it a more comprehensive evaluation metric than accuracy alone.
- Q: Can I use AUC for regression problems? A: No, AUC is specifically designed for classification problems.
- Q: How do I interpret AUC values? A: AUC values range from 0 to 1, where 0.5 indicates a random model, and 1 indicates an excellent model.
Takeaways
Calculating AUC in Excel can seem daunting, but by following the steps above, you can easily evaluate the performance of your classification models. Remember to prepare your data, calculate the TPR and FPR, and use the AUC formula to get the final result. With practice, you'll become proficient in calculating AUC in Excel and make informed decisions about your classification models.
Share your thoughts!
Have you ever calculated AUC in Excel? What challenges did you face, and how did you overcome them? Share your experiences and tips in the comments below!
